Speed Up Windows Explorer By Disabling Thumbnail Previews
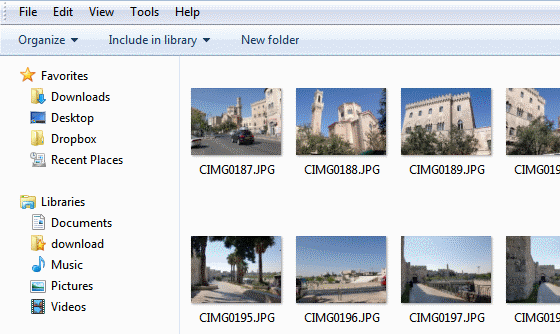
Windows users have several file display modes at their disposal in Windows Explorer. This ranges from several list view modes to icon view modes. Several popular image formats are supported by Windows Explorer, which has the effect that they will show up as thumbnail images in Windows Explorer. Some users may prefer to disable the thumbnail preview mode in Windows Explorer, for instance to speed up the processing of large image folders or to prevent that image previews show up in the file management software.
Here is a screenshot of the thumbnail preview mode in Windows Explorer.
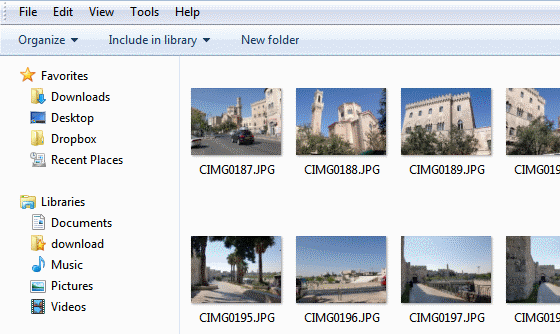
As you can see, supported image formats are displayed with their thumbnails in Windows Explorer. Now look at the following screenshot that shows the same folder on the system after disabling image previews in Windows Explorer.
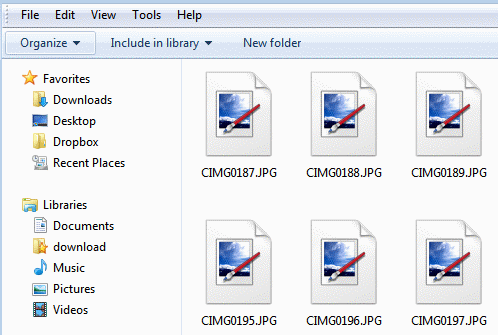
Before I'm going to demonstrate how to disable and re-enable thumbnail previews in Windows Explorer, I'm showing you how to change the view mode. Most Ghacks regulars know how to do this, but there may be some users who would like to know how to make that change.
You can click on the view mode icon in Windows Explorer to change the view mode of the current folder. A click on the icon itself allows you to flip through all available view modes, a click on the down arrow displays them all for selection in list form.
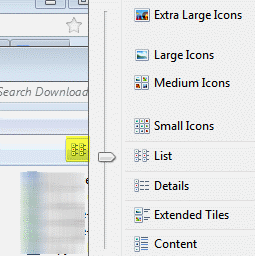
You can change the setting when you are in Windows Explorer. You can alternatively click on the Start Menu and then on Computer to open the Windows Explorer menu. Click the Organize link and there on Folder and Search Options.
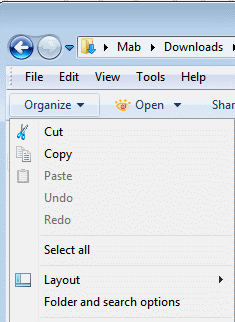
Switch to the View tab in the configuration window that opens up and put a mark into the Always show icons, never thumbnails option in Windows Explorer.
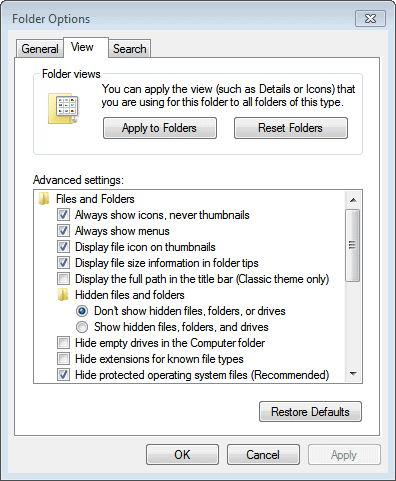
The changes take effect immediately, and images that have been shown as previews are now shown with their icons instead. Removing the check mark from the setting will revert the changes. (via)
Advertisement



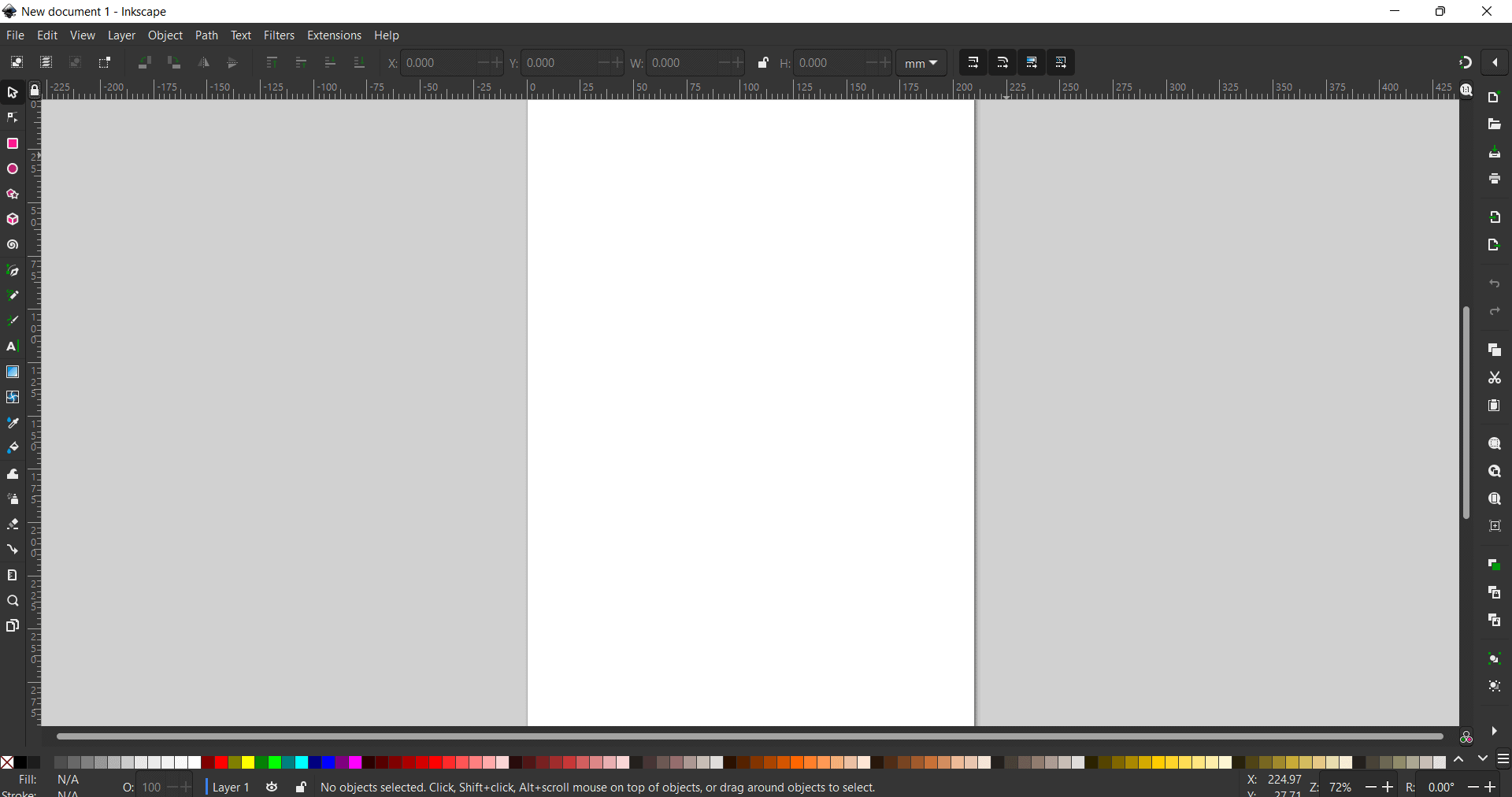
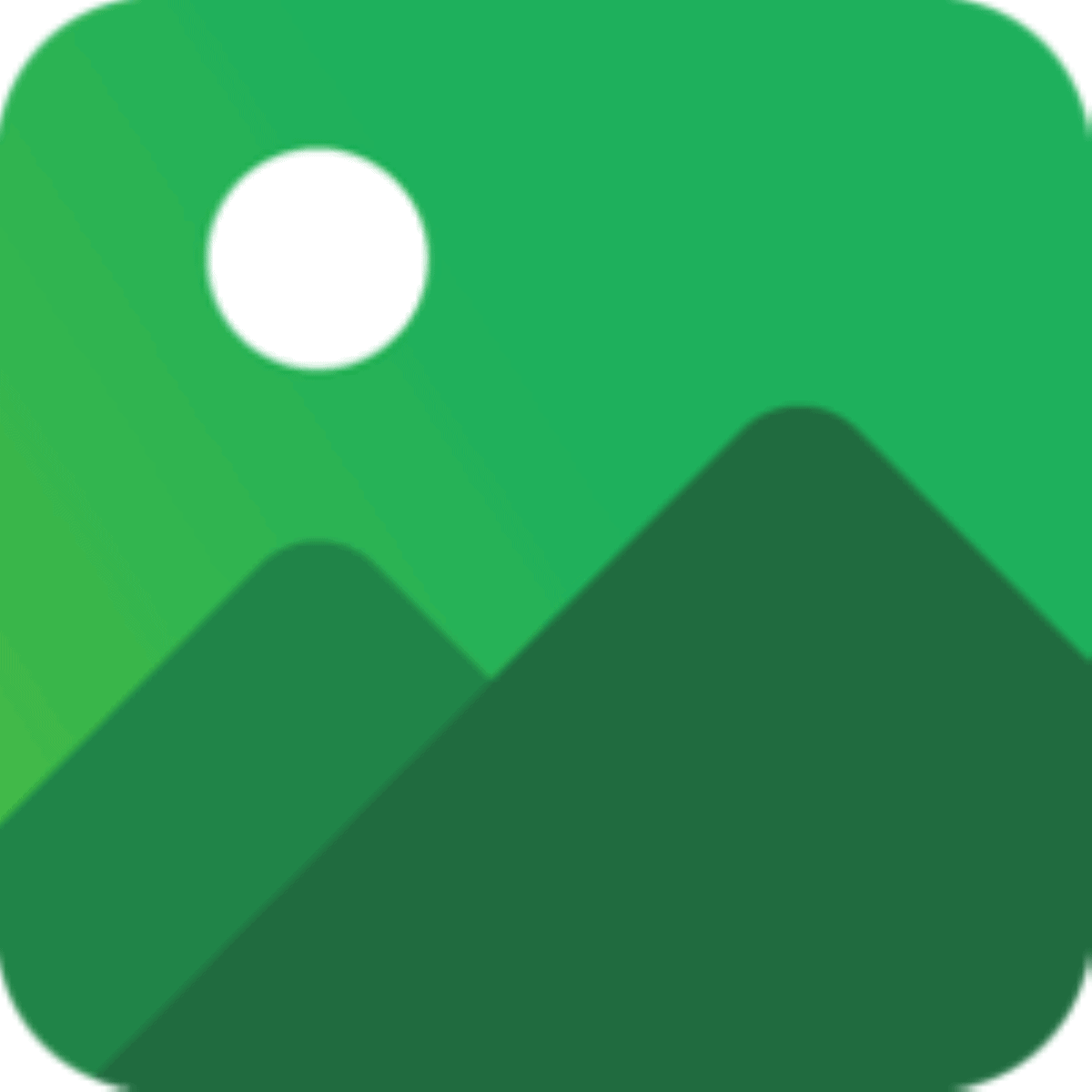
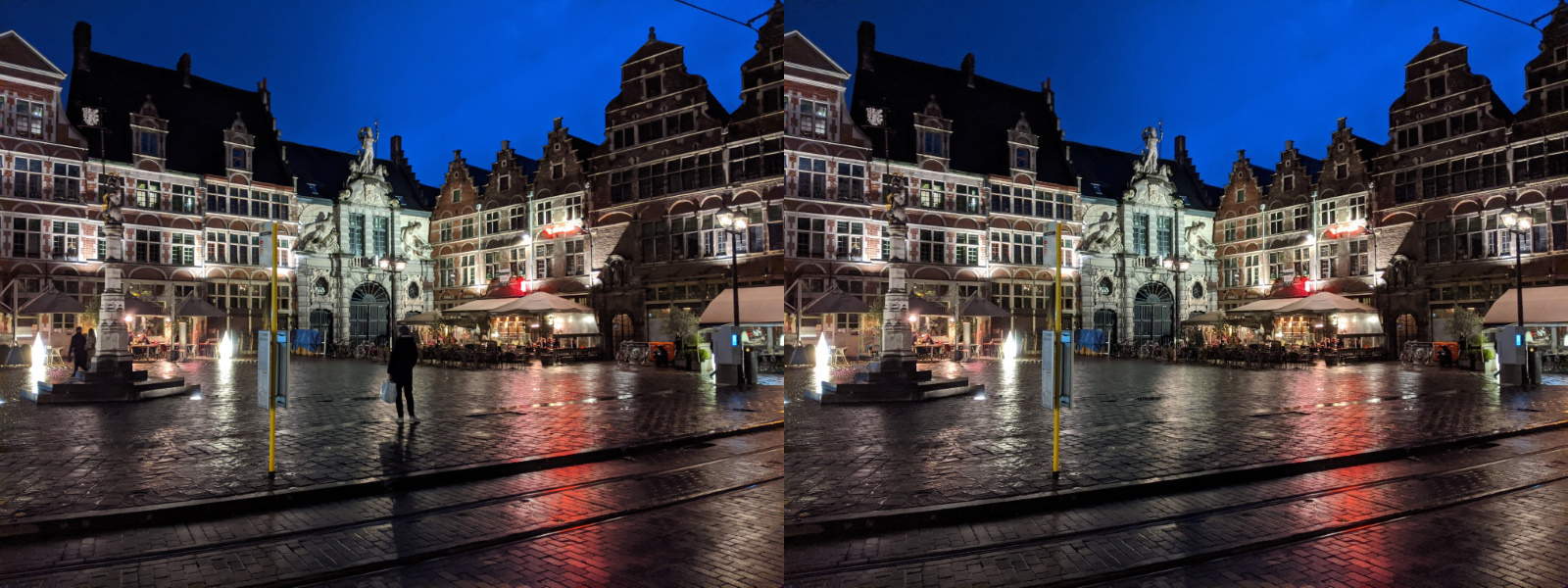











This is a good speed up, *BUT* I kind of have grown accustomed to them. Also, you should consider that they are cached (that thumbs.db file, if anyone ever wondered what it was), so the impact isn’t so great after the first view.
You are right, they are cached. Still, they may be re-generated if you delete the thumbnail databases regularly, and new will be added if you add new images to the folder.
Maybe I’m getting way to use to the speed of ssd drives, but I think that when you have to resort to these small performance tweaks, it’s time for a new computer! lol
Now if your servers have this sort of service running, it’s time to visit properties / advanced / performance and choose the most simple visual effects.
Many people have speed issues on thumbs because they go and delete the caches through ccleaner or the like so windows is always rebuilding them when the folder is accessed.
Additionally, you might want to disable the caching of image thumbnails, which occurs even if they’re not displayed to the user.
Are you saying the thumbnail cache for specific folders (thumbs.db) is *populated* even when thumbnail caching is disabled? That seems unlikely. I wonder if it is populated with the default icons, which are the ‘blank style’. That seems more likely, to me. Please confirm. I could go check myself if you are unsure.
ERRR… typo, I meant when ‘even when thumbnails are disabled’. Not when thumbnail caching is disabled.