Microsoft Keyboard Layout Creator
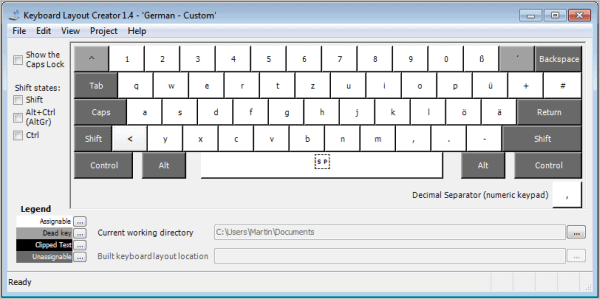
Did you ever wish that you could make a slight change to the keyboard layout of your computer to better suite your needs? Maybe you are sometimes writing in a different language and need special characters that are not part of your language. You could of course install multiple keyboard layouts and switch between layouts whenever that is needed. But that's probably not the most comfortable way, especially if you only need a handful of extra characters.
We have reviewed software to modify the keyboard layout before here on Ghacks, for instance in our Ultimate Guide To Keyboard Remapping.
The Microsoft Keyboard Layout Creator is a first party tool by Microsoft to make modifications to the keyboard layout. It can be used to remap the majority of keys on the keyboard. Some keys are exempt from the modifications. This includes the Shift, Control and Alt keys as well as return, backspace, tab and caps lock.
Every other key, including shift state keys can be remapped with the help of the software. A blank keyboard layout is loaded on first start. You can populate the keyboard by loading one existing keyboard layout via the File > Load Existing Keyboard menu. Windows displays a list of known keyboard layouts of which you can select one. The blank keyboard is then replaced by the new keyboard's layout.
You can activate the shift, AltGr and Ctrl Shift states with a click to change the shift state keys as well. Especially the AltGr keyboard layout is underrepresented, and could be used to add keys. This could include additional currency symbols, special characters of another language or other symbols and characters (like copyright or registered sign) that are part of the character map.
A click on a key opens a form where the new key binding needs to be entered either directly if represented on the current keyboard layout or as a special character code. You get the codes from the Character Map which you can open with Windows-r and typing in charmap (hit enter afterwards).
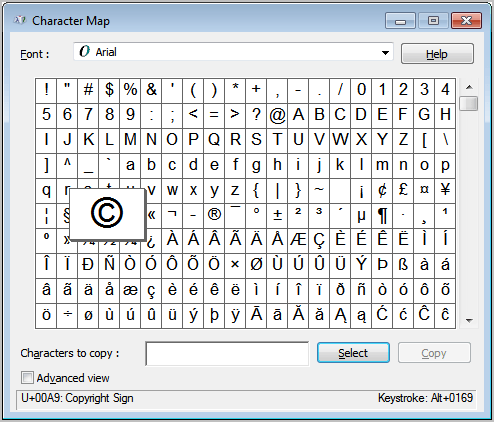
Each character is represented by a code that is displayed in the footer when the character is selected. The code begins with U+. To add a new character to the keyboard layout, click on the key that you want modified, and enter the U+ code of the character map in the form that opens up.
The new character is then displayed on the keyboard once you hit the enter button.
You can test the new keyboard layout at any time with a click on Project > Test Keyboard Layout. It basically opens a text editor so that you see your input on the screen.
Select Project > Properties once you are finished configuring and testing the new keyboard layout. Enter a name, description and other information
Once you have added the project properties, it is time to build the new keyboard layout. A click on Project > Build DLL and Setup package does that. The process creates an installer that you need to run afterwards to install the new keyboard layout.
The new layout becomes then available in the language section of the Windows taskbar.
Adding or modifying keys can improve the workflow significantly. While it is possible to use Alt-Codes to enter special characters, it is usually not the easiest way to do, considering that you need to remember the codes for the characters.
Windows users can download the Microsoft Keyboard Layout Creator from Microsoft Download.
Advertisement




















I was stuck too….thinking it didn’t work. I though to restart my computer and then it seemed to be working. Thanks. Great article.
Hallo Martin,
I’ve installed Keyboard Layout Creater on Win 8. Programm said me, the the programm was installed successfull. But I cannot find how I can select my Russian_Custom File. Please, could you help me.
does not work with Windows 7 unless I am missing something
Carlos
I can’t make this program work on my Windows 8 preview. I can install it and show it as an input, but I cant find it on my input selection on desktop. Anyone got the same problem?
What if one does need to move the modifier keys? I’d love to port the Noah layout to Windows:
http://dotancohen.com/eng/noah_ergonomic_keyboard_layout.html
Dotan, try this: http://www.dirk-schwarzmann.de/software/keydefiner.php
Dotan I do not think you can do that.
Grandiose program, helps me to do all them (ÄéÂÿã©»—¥) and many more at ease on a US KB. Yes, it “improves the workflow significantly.”
It takes vision and planning to do set up the KB efficiently, plus some time to do it – and more time to get accustomed to the alterations.
In addition, if you want to change an existing altered KB layout, this may need some fiddling, as the uninstall routine for layouts is a bit flawed.
Not a tool for entry level fiddlers, but the best of its kind – and I am very happy for the capability I have acquired through it, as I need to type frequently with diacritical characters.