How To Create Multiple Firefox Profiles For Specific Tasks
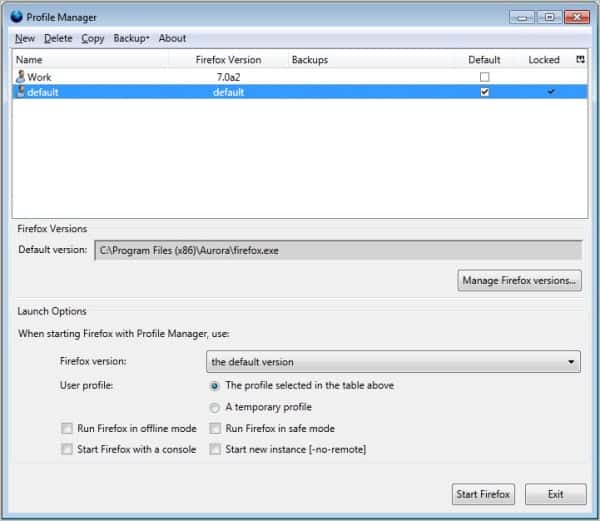
The majority of Firefox users use only one profile in the browser. Firefox creates a single profile when it is installed, and there is barely any indication that multiple profiles are supported. While you find information about profiles when you open certain internal pages of the browser or browse the profile location on the hard drive, it is fair to say that these are known only to a fraction of the user base.
Tip: open about:profiles to get a list of all available Firefox profiles.
Profiles are separate identities each with its own sets of bookmarks, passwords, extensions, settings, and customizations. Think of them as user accounts but instead of being used by different users, they are all used by a single user of the browser.
This makes profiles very interesting for users who use the browser for unrelated tasks, for instance for work and free time, or for SEO and regular browsing, or to separate different versions of Firefox from one another.
It can also be useful to use a secondary profile for specific tasks, for instance, a security profile for online banking or a private profile that does not save any browsing history. Profiles are also handy if you run different versions of Firefox on a system, e.g. a Stable, Beta, and Nightly version that you run side by side.
Not using profiles could corrupt certain data as Nightly might use different data types, formats, or files than previous versions of the browser.
The basic idea is straightforward: Analyze what you need the browser for to see if multiple profiles make sense.
Let's look at how I make use of multiple profiles. As a blogger, I often have to create screenshots. I could create screenshots using the main Firefox profile, or create a secondary blank profile for that purpose. The blank profile would run the default Firefox theme and layout without extension icons and customizations.
The Firefox Profile Manager Software
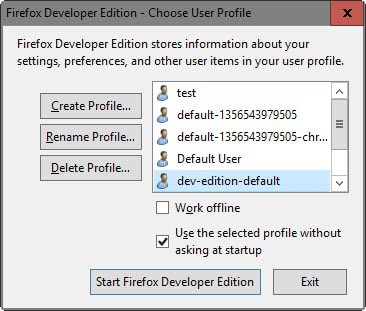
Mozilla some time ago made it clear that they would drop support for the built-in profile manager in favor of an external program conveniently called the Profile Manager.
The Profile Manager is available for all operating systems that the Firefox web browser runs on. While it is still possible to use the built-in profile manager with the current versions of Firefox, it is likely that it won't be there forever and that users will have to use about:profiles for that eventually.
Update: It is years later and the built-in profile manager is still available. You can run it in the following way:
- Locate the Firefox shortcut on your system, e.g. the taskbar, desktop or start menu.
- Right-click on it and select properties. On the taskbar, right-click on it, then on the Firefox link that is displayed and then select properties.
- In the target field, add -p to the end and make sure there is space between the path and it, e.g. "C:\Program Files (x86)\Mozilla Firefox\firefox.exe" -p
Update End
Using about:profiles
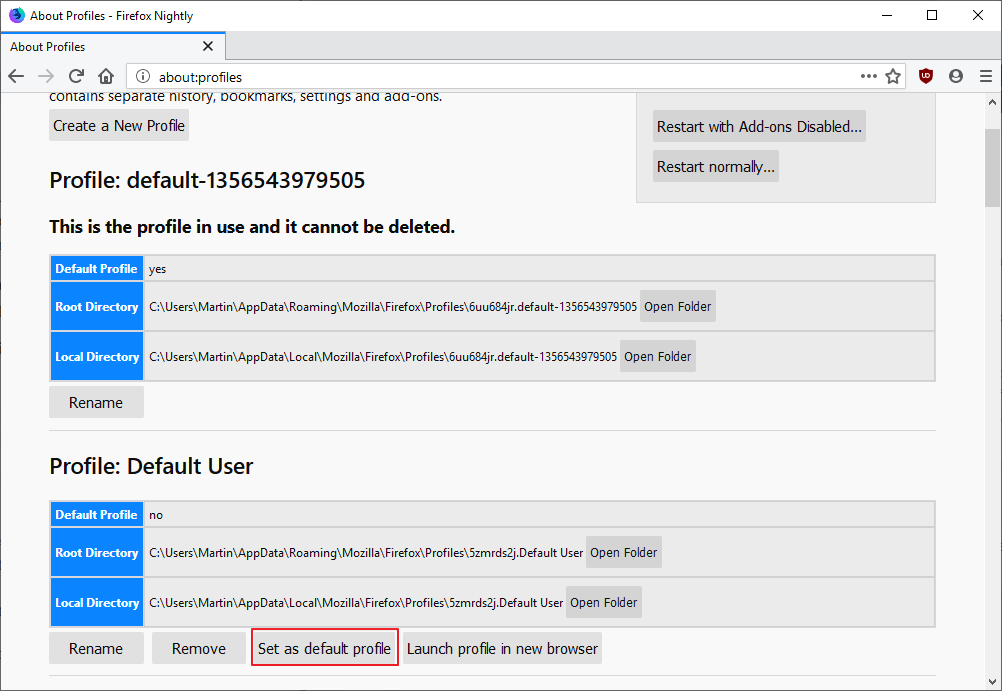
Recent versions of Firefox come with a built-in profile manager. All you have to do is load about:profiles to open the interface. There you may:
- Check the list of all available profiles.
- Create a new profile with a click on the "create a new profile" button.
- Rename profiles.
- Delete profiles.
- Set a different profile as the default.
- Launch any profile in a new browser window.
Here is how you add a new Firefox profile:
- Click on the "create a new profile" button to add a new profile to Firefox.
- Select Next on the introductory screen.
- Select a Name for the profile and keep the default profile path or use the "choose folder" button to specify a different folder.
- Select Finish
Standalone profile manager
You may also download a no longer maintained profile manager software that is standalone.
Download the Profile Manager software to create and manage Firefox profiles. It is provided for all supported operating systems (Windows, Linux and Mac).
The profile manager is offered as a portable version that displays all existing Firefox profiles on startup.
Note: This does not cover portable Firefox versions by default. If you are using a portable version, you need to click on manage Firefox versions to select it manually from the hard drive.
This is done with a click on the manage Firefox versions button in the interface which allows you to add a new Firefox version to the program.
You may also need to use the manage dialog to add other versions of Firefox to the profile manager provided that you want to link specific profiles to them.
As far as profiles are concerned, the Profile Manager displays them all in its interface. There you find the name of each profile, the Firefox version it is assigned to, whether it is the default profile used when you start Firefox without parameters, and whether it is locked.
One thing you may want to do right away is create a backup. It is only possible to create individual backups and not backups for all existing profiles. You do need to make sure that Firefox is closed during the process as you won't be able to create backups otherwise.
You create new profiles with a click on new in the menu bar which opens the create profile window.
There you add a name, location that stores the profile and Firefox version the profile is for. It is also possible to make the new profile the default one.
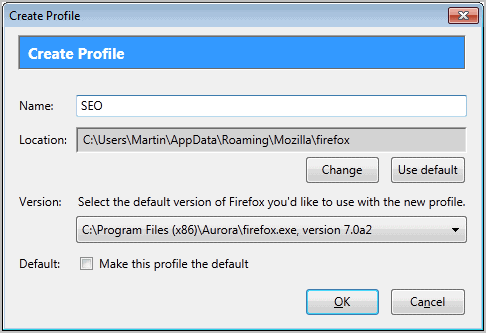
Once you are done creating all the profiles that you plan to use, you are ready to configure the launch options for the Firefox web browser.
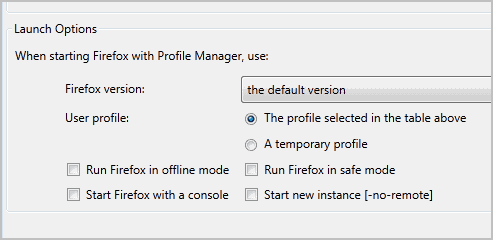
It is alternatively possible to launch one of the profiles with a click on the Start Firefox button after selecting the profile in the upper half of the interface. It is possible to have different profiles running at the same time on the computer if you enable the -no-remote option to do that.
All new profiles start as default Firefox installations which means that you need to customize them on first run. Install add-ons, customize the layout and settings to streamline the profile for the job at hand.
Creating shortcuts for different profiles
It may be easier and more comfortable to create shortcuts on the desktop that load select Firefox versions and profiles directly. This way, you don't have to open the Profile Manager whenever you want to load a different profile.
Create a new Firefox shortcut on the desktop. This is done by right-click on firefox.exe in the installation directory (on Windows that is C:\Program Files (x86)\Mozilla Firefox\) and selecting Create Shortcut.
Right-click on the shortcut afterwards and select properties. In the target field add  -no-remote -p "name" to do so, e.g. "C:\Program Files (x86)\Mozilla Firefox\firefox.exe" -no-remote -p "test".
- -no-remote ensures that you can run Firefox using this profile even if another instance of Firefox is already open.
- -p "name" defines the profile name that you want to use when you click on the shortcut. The name is defined by you when you create a new profile.
Tip: It is possible to create a new profile from the command line. You need to use -CreateProfile "Name" "Path" for that. Path is optional but allows you to specify the location you want the profile to be saved in.
Benefits of running multiple profiles
What are the major benefits of running different profiles for different work related tasks?
- Customization: You can use a different set of bookmarks, extensions, toolbar buttons and settings for each profile.
- Memory usage: You can install add-ons only in some profiles and not in all, to save memory.
- Sync and Backup: You can sync and backup profiles independently.
- Multiple Firefox Instances: You can run multiple instances of the Firefox browser at the same time. It is furthermore possible to run multiple versions of the browser as well, e.g. a stable version and Developer version.
Do you work with profiles?
Related Articles
- Backup All Firefox Profiles With A Batch File
- Run Multiple Firefox Profiles Simultaneously
- Work with multiple Firefox profiles
- You cannot downgrade Firefox 55 profiles
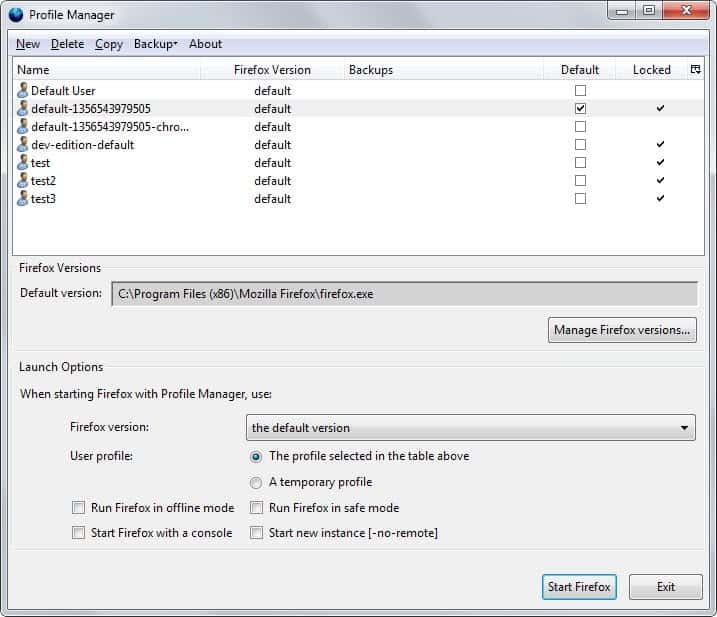





















Forgot to add an example,
(Windows) Right click on a Mozilla program shortcut > Properties > Shortcut (tab) > Target (field) “C:\Program Files\Mozilla Firefox\firefox.exe” -no-remote -p
or
“C:\Program Files\Mozilla Thunderbird\thunderbird.exe” -no-remote -p
I’ve done in on Fedora too, but don’t remember the exact path off hand
A small addition to this: you can actually run the local profile manager with the same switch (-no-remote) and pick which profile you want to run simultaneously on-the-fly.
Great article.
I currently have 12 Firefox profiles. Sometimes more, sometimes less. I’ve been using multiple profiles for just about as long as I’ve been using Firefox.
This new(er), standalone profile manager is awesome and like someone said, much better than the current one.
For the record, you can add -no-remote -p to (just about) any Mozilla, and/or Mozilla powered software (Thunderbird, SeaMonkey, etc) to run multiple profiles and instances simultaneously.
It’s great for trying out new versions, Nightly, Beta’s, testing add-ons, etc without affecting your default profile.
@Pete It’s actually 34.4 MB’s unpacked, but so what.
Memory usage isn’t massive, and it isn’t something that you need to leave running.
2 thumbs up on the Profile Manager.
I have been testing/using since it was alpha.
1000 times more useful than Mozilla’s original profile manager.
Might be more useful than the built in version, but why remove the built in version? and ;….. i was gonna say why not integrate, but then firefox will have double the size and most of the users won’t know why.
well, I’m not against the new profile manager. I’m against removing the built in one
You don’t need a profile manager. Just copy an existing profile to a new directory and create a shortcut to the corresponding version of Fx you want to run, using the “-profile” switch in the shortcut command line to point to the appropriate profile.
My only worry is that this switch may disappear when the manager does – which will very much decrease the convenience of using multiple profiles.
As to the larger question, yes, I do use several: I’m working in Google Web Toolkit at work, for instance, so it’s nice to have the needed extension for that but not have it bog down my usual profile.
ftp://ftp.mozilla.org/pub/utilities/profilemanager/
14mb for the profile manager? That’s larger than the Firefox download itself.
Not sure, but it seems to run as Portable App and not compressed like “Firefox Installer”.
so, mozilla will stop the profile manager ? when will they stop making stupid decisions? , what was wrong with the build in one ?
Bug 214675 – Remove Profile Manager UI
https://bugzilla.mozilla.org/show_bug.cgi?id=214675
http://forums.mozillazine.org/viewtopic.php?p=10275581#p10275581
Bug 539524 – A standalone “Profile Manager” application
https://bugzilla.mozilla.org/show_bug.cgi?id=539524
Hope it helps;
Sina