How to Add Keyboard Languages to Windows 7
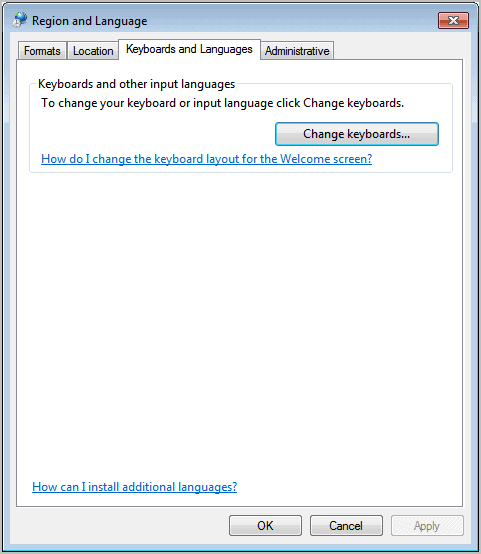
If you have to use different languages in Windows 7, it comes with a pre-installed selection of different language viewing options. This can be done with all versions of Windows including XP, but it will require installation of additional files on XP.
What follows is for Windows 7, but the same steps will work with Vista. Windows 7 and Vista do not require additional file installations.
You can add more languages to the Windows 7 operating system which are then used as input languages. What is meant by that is that you can type using that language then while the interface of the system is still displayed in the default language.
In the Start menu search box, type “Change keyboards or other input methodsâ€.
Press Enter and this window will open:
Click “Change Keyboards†and this opens the dialog box for Text Services and Input Languages.
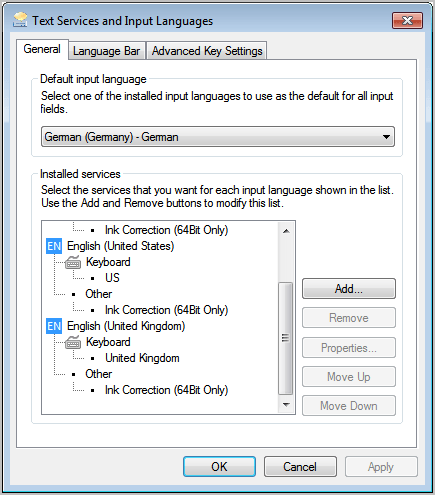
This shows the default language as German (Germany). Click Add and insert another language. This will leave the default language installed, so don’t worry about that aspect. If you use the drop menu to change the keyboard language, the default will become the language selected. If this is what is desired, do that instead. In this instance, English US and English UK have been selected, but not as a default.
Select any language desired and use the Preview option to view the layout. You may need to use Shift key options for many languages, Chinese in particular. After you have previewed the layout and become familiar with the key options, click Close and then OK. The language options are displayed in the Installed services box. You can add as many as you like for versatility. As mentioned earlier, the default language can be changed from the top menu. To set the default, reboot the computer after choosing the desired default. If English is the primary language that you use for your keyboard, leave the default as English and simply toggle the language options as needed.
You can create keyboard options to change the language by going back to the Input Languages dialog box and select the “Advanced Key Settings†tab.
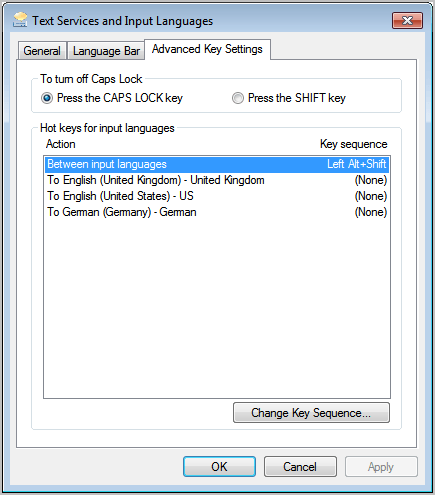
Three languages are chosen here so you can use Left Alt+Shift to toggle or Ctrl+Space to switch to English US or English-UK or any language chosen. You can change the key sequence by clicking the “Change Key Sequence†option.
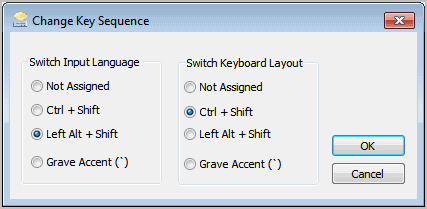
Click “OK†to set the keyboard locale changes.
This is useful if multiple languages are selected, as you may easily customize the key sequence options as you wish. This becomes reflex after you use it a few times, so set a key sequence that you can easily recall. If you forget, just open the Text Services dialog box again and click the “Advanced Settings†tab to see the key sequence for the language.
Before making these changes, set a restore point so that you can reverse the “damage†if you mess with the default. This makes the reversal easy by point and click alone. Some languages will drastically alter keyboard commands and this can be an unpleasant inconvenience in the event that you change the default unintentionally.
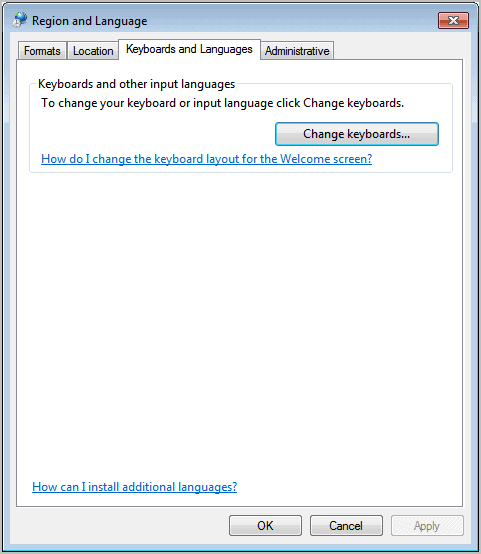


















Thanks for posting such a helpful post by reading this post users can add multiple keyboard languages to Windows 7.
Interesting subject but it appears that the author’s narrative is written for a totally different set of screenshots. Reads with a complete disconnect.
Yes that was my fault, I will edit the article. Sorry for that.
XP has plenty of languages to choose from without additional installation.