Do You Know What is Running on Your System?
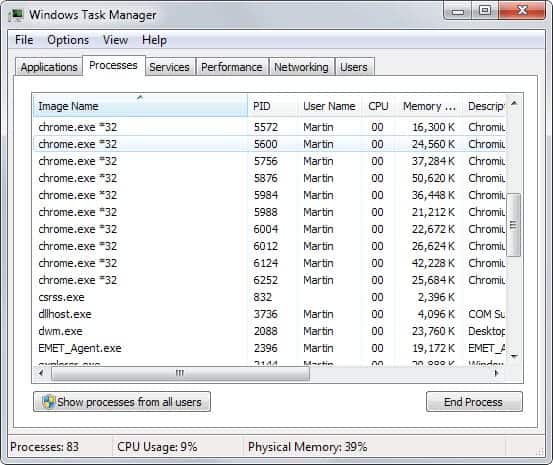
The programs running on your computer are not limited to what shows up as tabs on you taskbar and icons in your system tray. A lot of programs are running in the background and if you don't know where to look, you may be surprised that this is the case.
If you were not aware of this, or you have not checked in awhile, then there is probably software running that you do not need. It is time to take a look and figure out exactly what your computer is up to.
Why bother checking?
Performance. Especially when you turn on your computer. The time it takes to load each piece of software adds up quickly, increasing your boot time. This can cause instability too on the system.
There is a chance that some of these programs could be harmful, but most antivirus programs check for them. The focus here is to figure out what is running on a computer, identify the programs, and introduce tools to help with the process.
Listing What is Running
The main tool to find out what is running in Windows is the Task Manager. Use Ctrl+Shift+Esc to open it directly. There are also a variety of alternatives to choose from. For a Linux system, use the ps command or use the System Monitor. These tools will list the programs and processes that are running on your computer. Some of them will be standard processes that are a part of the operating system, but many will be foreign to even experienced users.
Known Processes
Here is a list of what would appear on a Windows XP system. To be clear, these programs are a part of Windows; they are needed.
What each item does is an article unto itself. What is listed here is the file name and the pronounced name of the programs. This list can change for different versions of Windows. In time, a user should become familiar with these and the typical processes of their computer.
- csrss.exe - Client/Server Runtime Server Subsystem
- lsass.exe - Local Security Authority Service
- mdm.exe - Machine Debug Manager
- services.exe - Windows Service Controller
- smss.exe - Session Manager Subsystem
- spoolsv.exe - Printer Spool Service
- svchost.exe - Service Host (expect to see it running multiple times)
- taskmgr.exe - The standard Task Manager itself.
- winlogon.exe - Windows Logon Process
Unknown Processes
Chances are that the list of programs running on a computer is a lot longer than the list above. Keep in mind that whatever you are doing will show up in that list (which is why taskmgr.exe will not show up if you use an alternative). For example, if you are running Firefox, expect to see firefox.exe in the list.
Figuring out what an unknown program is will help you decide if you really need it.
There are two main methods: find where the file is and a Google search. (A third might be to look at a program file name (e.g. Mcshield.exe) and guess what it is (McAfee).) Windows 7 and Vista users can simply customize the view to show file paths.
To search for a file manually, press Win+F to open the File Search. Alternatively, we recommend the replacement Locate32.
Type in the name of the unknown program (including the .exe) and search. The key is to look at the location of the program, which should tell you what it does or who the author is (McAfee being another good example). The folder it is in will probably have a name you recognize and contain documentation (e.g. readme.txt). If things are not clear by this point, turn to Google or your search engine of choice.
There are a variety of websites that have archives of processes and will tell you what they do. Neuber.com is commonly seen in search results and has a more extensive list than above.
Tools to Help
Ghacks has covered an extensive list of tools that can help you in this task. Here are just a few samples.
- PC Decrapifier: This program identifies useless programs, provides information on them, and gives an option to remove them.
- Malwarebytes: A tool that specializes in identifying and removing malware and spyware.
- Spybot: A tool that can find and remove spyware, tracking cookies, etc.
- msconfig: A tool that comes with Windows used to show and control what runs when a computer turns on.
- Startup Control Panel: A program designed to make it easy to control what runs at boot on your computer and can integrate with the control panel.
Some Things to Consider
Once you know what is running on your system, think through and be careful with what you want to turn off. The instructions here are designed to help you "know what you are doing," but one article can only teach you so much. It will cause a problem if you turn off something needed (via closing, altering settings, or uninstall); it will help your computer to get rid of rubbish programs.
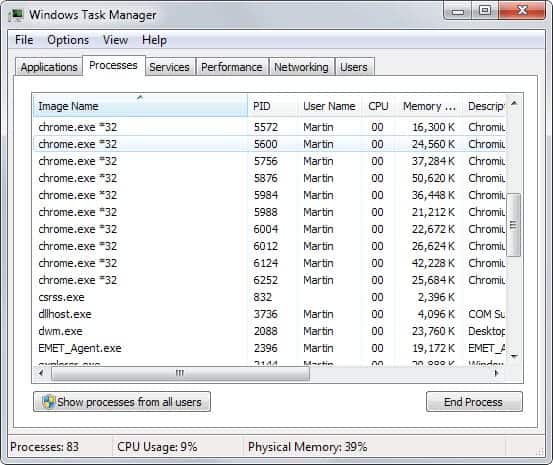
















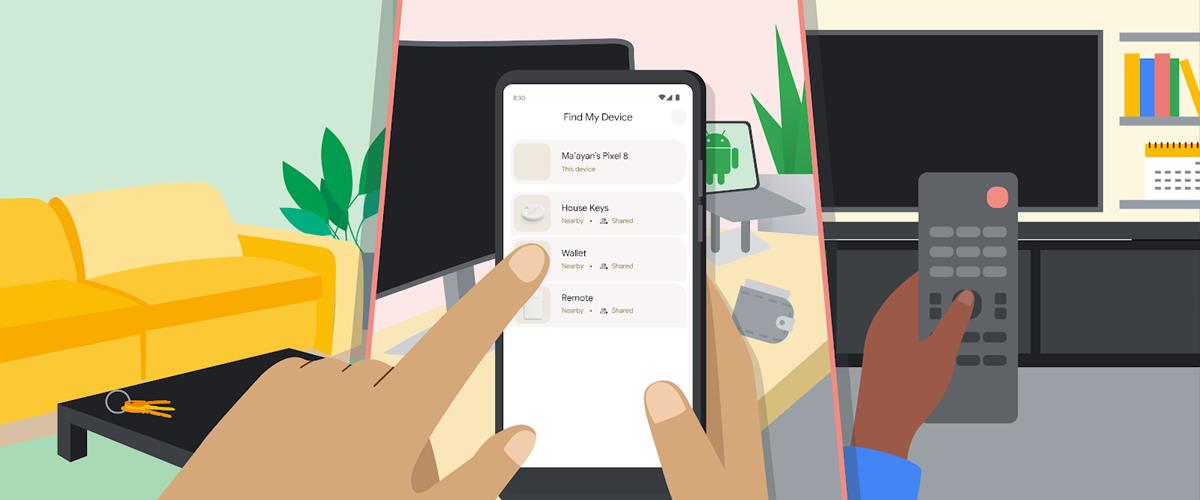

@ilev – what does ProcessQuickLink show that Process Explorer doesn’t? What else could there possibly be?
http://technet.microsoft.com/en-us/sysinternals/bb896653
I use ProcessQuickLink2 . Process QuickLink queries ProcessLibrary.com and provides information on all the running processes, directly in the Windows Task Manager window.
Trend Micro Hijack This is another utility for checking out malware, spyware and other unwanted objects running. It saves a log file and if in doubt of any items in the file, you could paste the log file in their help forum and could get advice on that.
Many of us know about this guy who goes deep into this subject with easy to implement modifications:
http://www.blackviper.com/wiki/Main_Page
Great site SubgeniusD, always check the site when a new Os comes out.
Please Add soluto to the tool list,