Promote Transparency on Your Desktop with GhostWin
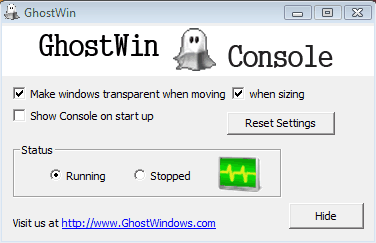
Those who work with a lot of open windows on their computer know that they can be a bit of a drag to keep organized. Moving them around can inadvertently cover up others you meant to leave on top, and it would often be much easier if you could just see them all with one quick glance. While Windows provides some pretty handy features for this, many versions are unable to make windows transparent while moving across the screen, and none allow you to make windows transparent while stationary. A piece of freeware called GhostWin remedies this situation and makes transparency an easy way to keep windows under control.
You can get started with GhostWin by following this link and allowing the program to download onto your computer. The download file is a mere 356 KB, so do not worry about filling up space on your hard drive with this program. Installation is hands free, and the program should be sitting, waiting for you to use in a matter of seconds.
GhostWin is controlled from two different places, depending on what it is exactly that you want to do. First, you can set up a series of default actions that all windows should do at all times. To do so, open up the program’s console which can only be accessed by opening the program’s .exe file – there is no icon to be found lurking about your toolbars. From here you can change all default settings for the program. Simply decide whether or not you want the program to make windows that are being moved or resized transparent or not.
This is also the place that you can turn to if you would like to suspend the program’s normal operation and allow all windows to stay opaque, regardless of whether they are being moved or not. Finally, you can also choose whether or not you would like the console to appear at startup, giving you the option of disabling the feature before each session.
While it is great to be able to have windows fade to transparency when being moved across the desktop, there are times when you might want a stable window become see through while stationary as well. In such cases GhostWin can be accessed directly from the individual program. Simply right click on the header bar of any window and mouse down to the GhostWin menu. Select your desired opacity and click. The window will stay at that level of transparency until you tell it to return to its normal state.
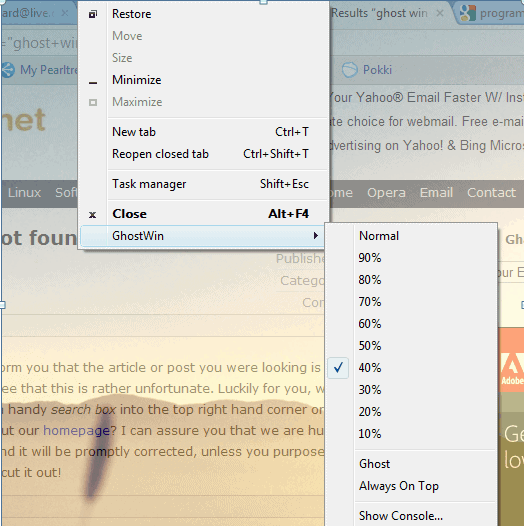
From that same menu you can access the GhostWin console or even set a window to remain on top of all others, regardless of which you select.
When the time comes to work on multiple projects, being able to see what is under your open window can be extremely helpful. While not always precisely what you need, GhostWin provides a function that no other program is able to handle is as compact and worry free a way.
Besides, if you find it bothering you in a particular instance but do not want to be rid of it altogether, you can always turn it off for a while. In the end, GhostWin can be a very handy product for those who frequently work with multiple windows and who want a little help tending to them all.
Advertisement




















Nice piece of software. Thanks for the tip Melanie!
The transparency function looks very much like “Power Menu” (Version 1.5.1)