Display All Windows 7 Control Panel Tools At Once
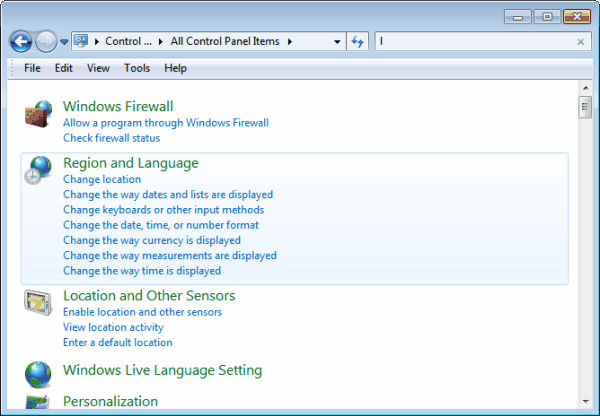
I have configured the Windows 7 Control Panel to display small icons instead of the unpractical categories that hide most of the tools and items. The main reason is that it provides a better overview of the available options and that it saves me some clicks every day.
But changing the display to icons is not the most comfortable option. You have probably heard about the god mode before which you can enable as well. You can basically create a folder with a special name to get direct access to all Windows 7 Control Panel tools in that location.
To do that create a new folder on your system and rename it to GodMode.{ED7BA470-8E54-465E-825C-99712043E01C}
Once done you have a single folder that you can click on whenever you want to access all control panel applets at once.
But this guide is not about the god mode. I recently stumbled upon an even easier option to display all the control panel items. The core benefit of this method is that it works right from the standard control panel menu. It becomes even more effective if you pin the control panel to the taskbar (if you run Windows 7).
Jochen found out that you can use the run form of the start menu to display a large list of control panel items:
Click on the start orb and enter e into the run form there and wait until the search results show up. Click on Control Panel. This opens a new Windows Explorer window with all control panel items containing the letter e on the same page. That's more than 200 different items on my 64-bit Windows 7 system.
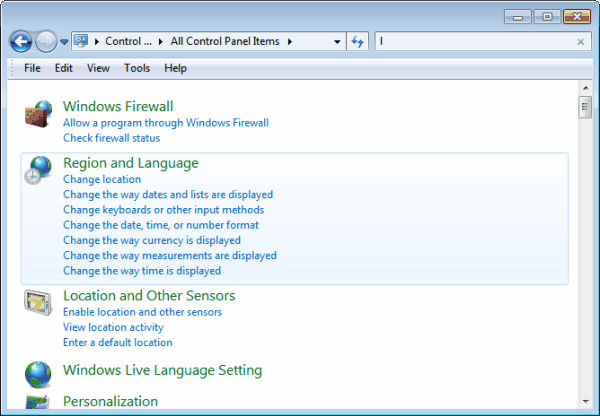
It does not seem possible to do a wildcard search though to display all items at once.
You can however use the search form in the explorer window to find specific items. Just enter what you are looking for, e.g. firewall, network or desktop. Only the correct items are displayed afterwards.
Here is a trick to combine the best of both worlds. Open the Control Panel and enter a search term. Do you see what is happening? Windows will display all relevant control panel items, even those that are not displayed in the category or icon view by default.
Windows 7 users can pin the Control Panel to the taskbar to open, search and access all control panel tools in record time.

This method is faster if you know what you are looking for. How do you use the Windows Control Panel?
Update: I was asked to clarify what is happening when you enter a single letter into the search form. When you enter e, the most used letter of the English alphabet for instance, all control panel tools that have at least one e in their title or description are listed by Windows.
While you should get most if not all displayed, you may want to experiment with other letters just in case to see the difference.
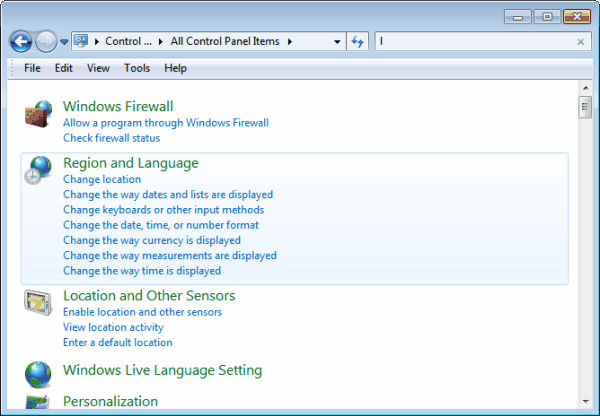


















MS Office 2016 Insert Hyperlink Crashes MS Office 2016\Office 365 if the ‘GodMode’ folder (http://www.techtimes.com/articles/73887/20150803/windows-10-godmode-what-is-it-and-and-how-to-enable-it.htm) is present within %userprofile%\documents on the system in question.
References:
Social TechNet: https://answers.microsoft.com/thread/c28e8379-868c-41cc-8217-5ee156dd15b5 – Page 4 – Response from Zardoc on June 27, 2017
SCBright what the “trick” does is search in control panel all the lines with “e”. When the control panel opens, just press e in the search box on the top right corner and you’ll get the menu displayed in the picture.
If you write a you’ll get way more options than with just e.
Not sure if the trick does anything at all (unlike god mode hack) you can’t get it to stick in the task bar. Pinning the resulting window will pin the control panel itself, not the search result of typing “e” or “a” in the search box
The “e” trick didn’t work for me, language issues? My windows is pt-br.
usually i just hit the windows-key and enter whatever i’m looking for. works great, but thinking about going back to windows xp and having to know all the exact locations of hundreds of settings makes me shiver.