4 Handy Uses for IrfanView (Besides Image Viewing)
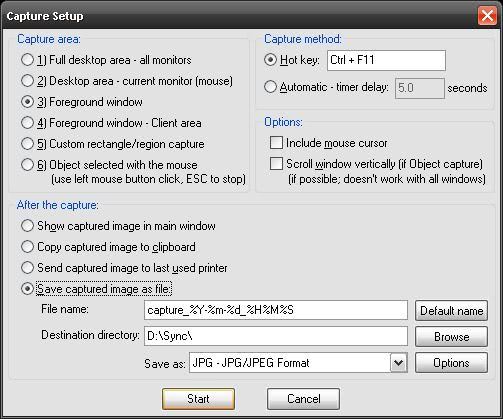
IrfanView is a popular image viewer capable of opening a wide array of common and rare file types. It has an array of features that make it useful in this function, but also in related tasks. Not only can you use it as a simple image viewer, but also as a wallpaper manager, wallpaper changer, screenshot maker, and even simple image edits/improvements.
Wallpaper Manager
One of my biggest complaints about most wallpaper managers is a lack of a functional full-screen mode. IrfanView can open a picture full-screen or you can make one full-screen from a window (double-click the image). You can see the next and last images with the space bar and backspace key. You can go through an entire folder in this manner, seeing what a wallpaper really will look like before selecting an image.
Once you have found the new wallpaper you want, there are several key combinations to set the image in place. To center an image, use crtl+shift+c. To tile an image, use ctrl+shift+t. To stretch (and possibly skew) an image, use ctrl+shift+s. To stretch (without skewing) an image, use ctrl+shift+x. The last shortcut as added in the most recent version of IrfanView, so be sure to update the program.
To create a shortcut to open an image full-screen, you will need a few things. You have to specify the path for IrfanView, your image, and the /fs switch. The "fs" stands for full-screen. It should look like this:
i_view32.exe D:\Wallpaper\Image.jpg /fs
Tip: Start with a shortcut of IrfanView. Right click the shortcut, select "Properties," and add parameters after the program path. This ensures you have the correct path to the application.
Randomize Wallpaper
A shortcut can be created that can randomize your wallpaper from a file selected within a folder or list. Place it in your "Start Up" folder to have a new wallpaper every time you boot your computer. Place it in your "Scheduled Tasks" to have it change in any intervals you want. You can always put it in the Start Menu (or even on the desktop) for convenient access.
To create a shortcut to change your wallpaper, you need to specify the path to IrfanView, the folder with the images, and the image types. After that, use the parameters shown:
i_view32.exe D:\Wallpaper\*.jpg /random /wall=0 /killmesoftly
Screenshot Maker
IrfanView has a great screen capture tool. Just press "C" to use it. It will bring up a dialog box that lets you grab the whole screen, just one program, or an area/box you draw with your mouse. Other settings can be found here, such as the file name pattern and directory (such as one in a network share or Dropbox). You can then use a key combination to activate the capture or set an automatic, repeating timer.
You can create shortcuts to use the screen capture features directly. There are a lot of options in the help file. More than likely, one of these two is the one you would want to use.
Capture the foreground window:
i_view32.exe /capture=2
Capture a rectangle selection:
i_view32.exe /capture=4
Basic Image Editing
While IrfanView is mainly a viewing tool, it does have image editing features. It will not replace powerful tools like PhotoShop or GIMP, but it will complement them. Fast load times, precision selections, and bag of tricks make it more useful than you might expect. You can resize, crop, and convert image types with ease. Enhancing an image or making it black and white is done with one click of a menu item. Adjusting the brightness/contrast, and tweaking the hue are all can be performed through intuitive dialog boxes. You can even blur, sharpen, use other filters (e.g. oil painting). All of these things are right in the Image menu.
Summary
IrfanView is a versatile tool. If you are just using it to view images, then you are not using its full potential. As you can imagine, taking screenshots is something a writer here has to do often. Being able to do it quickly, and right the first time, makes the work easier. Have some other clever uses for IrfanVIew? Let us know in the comments.
Advertisement

















I saw this as a listed as a feature:
Extract icons from EXE/DLL/ICLs
(h tt p :/ / portableapps. co m/news/2011-06-21_-_irfanview_portable_4.30_released)
Any idea how this is done?
Wow, I never noticed that. I’ll have to take a look at that. That might be worthy of a seperate article.
when you open an EXE or DLL file with IrfanView, it will automatically extract the icons present in it.
:)
Can i use Iranvieuw to set three different screens wallpapers on three different screens with three different screens resolution sizes?
Or can i adjust one wallpaper to the three different screen size resolution?
The screen resolutions are 1920 x 1080, 1280 x 768 and 1280 x 1024.
Windows 7.
I’m afraid it is just the one size. I believe programs that can do multiple screens assemple new images and then make it a wallpaper. They make it look like they are setting multiple wallpaper, but Windows really only ever has one. That said, if you have lutiple monitors and a huge wallpaper, it will span the screens.
another usage is to save a jpg at a given file size… this is super useful for creating your own win7 welcome screen since it has the restriction that the filesize has to be under 256kb.
also the batch convert of images are handy as well if you want to switch all your wallpapers over to another resolution or format
Great tips. Thanks for the input. I have not used IrfanView’s automation tools yet. I really should learn them, though.