How To Change The Default Picture Save Location In Microsoft Word
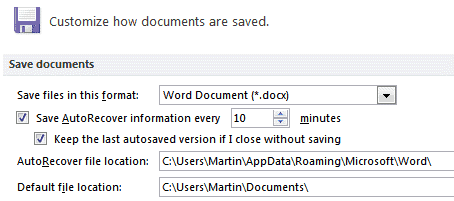
I'm frequently getting articles submitted as Word documents. These documents include pictures and the text, and I somehow have to save the pictures to my local drive before I can upload them to the web server and embed them in the article.
One of the things that irritated me for quite some time was the default save folder for pictures. Word always defaulted to saving the picture in the My Pictures folder under the currently logged in user's user directory. I need to add that I'm using Word 2010 under Windows 7, and that it may be different on other systems.
This meant a lot of switching as I was using a different default folder for pictures and image editing.
I first tried to find a way to change the default save picture folder in Word 2010, but failed to find a suitable setting. The only setting available was to change the default document folder, but that had no influence on the picture saving in Word.
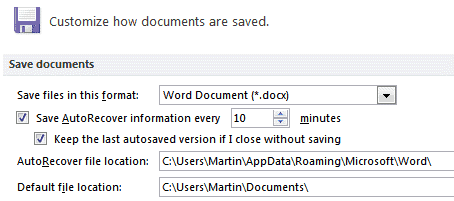
You find that setting under File > Options > Save.
I knew that it was possible in previous versions of Word to change additional default directories, including the directory where the pictures were saved in.
The reason for those missing options is the new library feature of Windows 7. Microsoft has moved the default save folder settings to each individual library. Here is how you make use of that new feature to change your default file save as locations under Windows 7.
Open Windows Explorer and click on the Libraries folder in the sidebar. It should look like this.
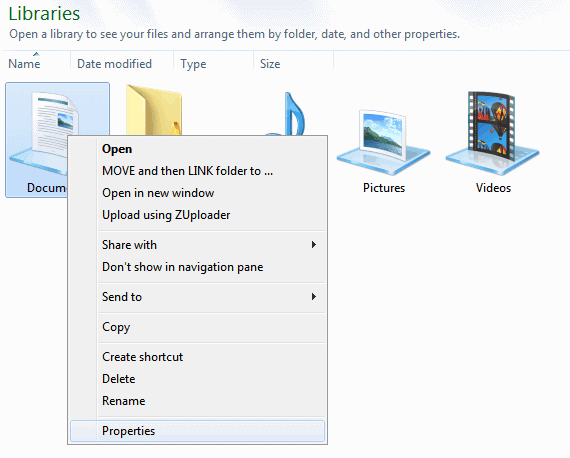
You will only see libraries for Documents, Music, Pictures and Videos by default, but can add your own folders as a library.
Right-click a library and select Properties from the options. In my case, I had to right-click the pictures library. You will see a listing of all folders making up that library. One of the folders has a check mark next to it. This indicates the default save location for files of that type.
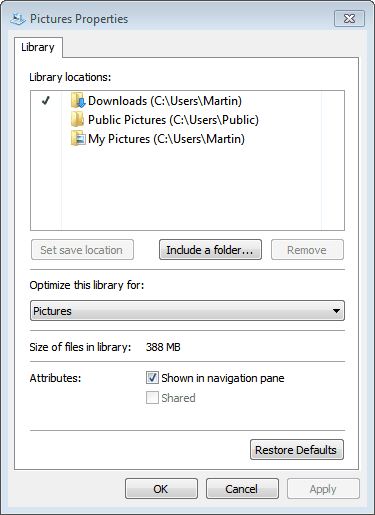
To change that location do the following. If the new default folder is already listed select it, and click the Set save location button. If it is not listed yet click the Include a folder button and add the new folder to the library. Select that folder afterwards and click set save location to make it the default file saving location. The check mark should now be visible next to that folder.
If you go back to Word you will notice that the new save location will be suggested whenever you save pictures in the program.
You can use the same technique to change the default save locations for documents, videos and music.
You can alternatively use the Windows 7 Libraries Management Tool or the Win7 Library Tool to make those changes.
I'm not sure how this is handled under Vista or Windows XP. If you use Word 2010, or another Office program and run Vista or XP let me know.
Advertisement

















Thank you
Thank you!
THANK YOU – this has been a challenge I’ve dealt with for some time.
having to choose destination folder is a big problem in my workflow – as i use many folders. from developer perspective, remembering last save folder is 1 minute of work
damn, those big companies are throwing obstacles here and there
Well this is a bit maddening for Office 2010 users
and I am sure such users will appreciate the answer.
For me this is another reason to stick with Office 2003 :)
You really run out of subjects … ain’t ya :D … love your works by the way
William, this was actually bothering me today ;)