How To Fix Slow Folders In Windows Explorer
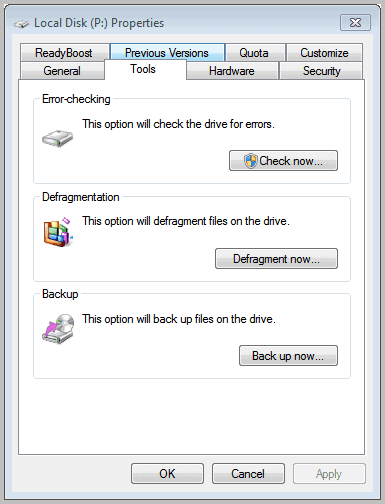
Sometimes you may experience lags when you open a folder in Windows Explorer. Chance is, it is always the same folder that takes a darn long time to display its contents. Question is: How can you fix a folder that is opening slowly in Windows?
Analyzing the underlying issue is not as easy as it sounds, as there are multiple possibilities why a folder is not displaying its file contents instantly. Among the possibilities are hardware issues like hard drive read errors and software issues like the wrong folder optimization under Windows 7 or newer versions of the operating system.
Hardware wise, the best thing that you can do is to run check disk on the hard drive containing the folder that is causing the slow downs.
You can do that by right-clicking on the drive in Windows Explorer and selecting Properties from the context menu. Switch to the Tools tab and locate Error-checking there. Click the Check now button. Depending on your setup, you may not be able to scan the disk while Windows is running. Accept the suggestion to run scan disk on the next startup instead. Reboot your computer afterwards.
If scan disk found errors and was able to correct them, you may want to try again accessing the folder. If that resolved the issue congratulations, if not read on.
You can also try and defragment the hard drive to speed things up a bit. This only works if you have a conventional platter based hard drive and not a Solid State Drive. You should also make sure that the drive is not filled to the brim. Experts suggest to keep between 10% and 20% of space unoccupied on SSDs, for hard drives most aim at the 10% mark as well.
You also want to make sure that your system is not running at its capacities right now. Press Ctrl-Shift-Esc to bring up the Windows Task Manager and switch to the performance tab. If you see cpu usage or memory at the maximum you should investigate that issue first. Maybe you have too many programs open at the same time, or run a program like a video editing tool that needs all the resources it can get, leaving little for the remaining system.
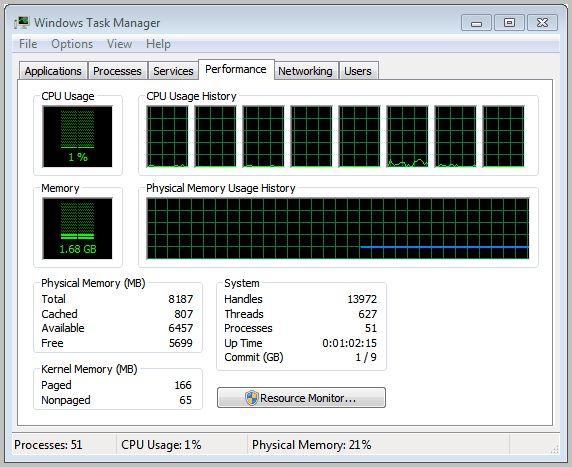
The same is true for the hard drive in question. If you have lots of read and write operations on the drive, it may slow down the opening of folders, even more so if the drive is not the fastest hard drive.
Fixing Slow Folders
Before you make any changes, restart the computer and try accessing the folder right after the new start of the system. Is it opening faster or as slow as before?
Take a good look at the folder. How many files are stored in it? Hundreds, thousands, more than that? One thing that I'd try if the folder contains a lot of files is to split the files up in two different folders, to see if that fixes the lags.
What types of files are in that folder? One thing that is helping a lot of Windows users is to check the folder optimization preference to see if the automatic optimization got it right. This is available under Windows 7 and newer versions of Windows.
Right-click the folder in Windows Explorer and select Properties. Switch to the Customize tab and check the Optimize this folder for setting.
You should select General Items if mixed file types are located in the folder, for instance if you have documents, executable files and music in that folder. If you have only one type of files in that folder, you should select the appropriate type if available, for instance videos if the folder contains only video files. You can alternatively move files out of the folder that do not belong there, for instance a single video file if all other files are mp3 files.
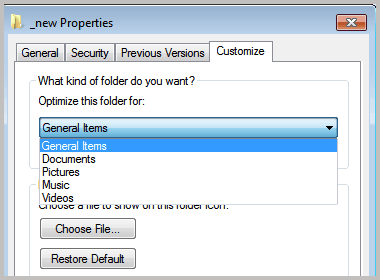
Select the new optimization option and click on Ok afterwards. Access the folder in Windows Explorer to see if the change got rid of the lags that you experienced when opening the folder. You may also want to test to see if the General optimization option fixes the issue, regardless of files in the folder.
Malware on the system is another possibility. I suggest you run different security applications to check your system for malware that your standard antivirus solution might have missed. Here are a few suggestions: AVG Free, Avast or Microsoft Security Essentials.
Indexing is another area that you may want to investigate. Click the start orb and enter indexing in the start menu search form. This opens the Indexing Options that highlight all folders that are included in the indexing. Check if your folder or the drive your folder is located on is listed there. If it is remove if, unless you need to be able to search the files of that folder regularly. Even if you do, I suggest you disable indexing temporarily to see if it resolves the slow folder issues.
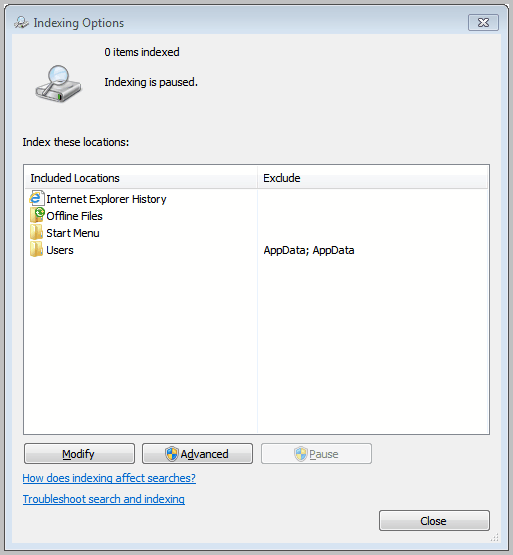
You can disable indexing completely under Windows Services. Press Windows-r, type services.msc and hit enter. Locate Windows Search in the list of services, right-click it and select properties from the context menu. Select disabled as the startup type and click OK. This disables indexing for all drives on the computer.
Closing Words
Anything that we missed? Let us know in the comments.
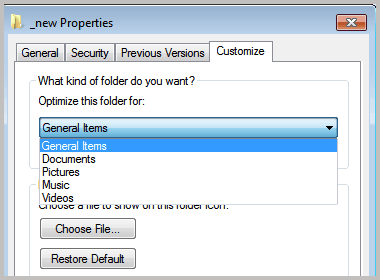




















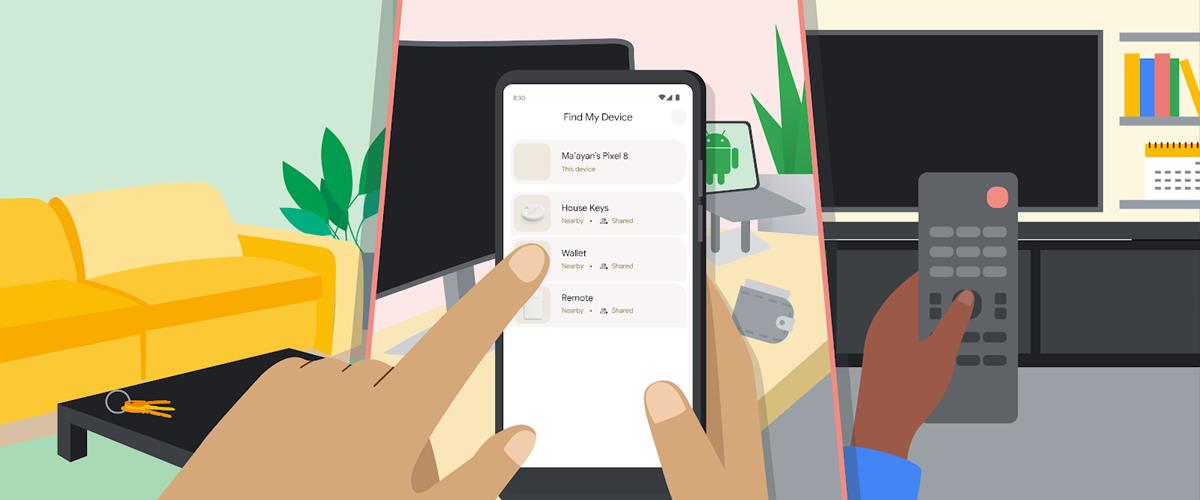

There is one other thing that will help if Customise a folder does not work, go to Properties of the disk/drive on which the issue is occurring, Customise as for the folder but in addition select “Also apply this template to all subfolders”
Disabling the indexing helped me out. Thanks.
Noah – Uganda
Thanks for this.
I’m writing a bunch of code to use in a music software. The parent folder I was keeping everything in was being incredibly slow for some reason. I lost my patience when I renamed a folder a few times, and Windows Explorer took at least 10 seconds to respond each time.
I found this article, and realized that that parent folder was optimized for music files. I obviously switched it to general items, and now it’s working ‘lightning fast’. But it probably just seems fast after I got used to it being slow, lol
On Win8 or Win7, to display “customize” tab, you have to do folder properties on downloads folder profile (C:\Users\user\downloads), not on the shortcut.
Extracted from: http://www.sysadmit.com/2016/07/windows-carpeta-descargas-lenta.html
Thanks Matt!, it works like a charm!
Tested on Windows 8.1
Turn off Windows Defender. Install another anti-virus. Defender causes huge delays displaying folders.
Here’s how to disable it:
1. Run gpedit.msc.
2. Navigate to Computer Configuration > Administrative Templates > Windows Components > Windows Defender.
3. Double click on “Turn off Windows Defender”
4. Select “Enabled” > Apply > OK.
5. Close Group Policy Editor.
Follow-up finding: With the following, all disks now display large (or any) folder contents instantly and I can scroll through folder instantly in details view without lags in showing columns contents. You have to BOTH categorize everything general items AND stop indexing by file CONTENTS:
Select entire disk, properties, Customize tab, then optimize for general items and check box for all sub-folders, OK
Select entire disk, properties, General tab, UNCHECK box “Allow files on this drive to have contents indexed in addition to file properties”, OK, click radio button for apply to drive, subfolders and files, OK, and if asked about Administrator permission click Continue
I also did this for Windows folders under “This PC”, including Desktop (no “Customize exists for this folder), Documents, Downloads, Music, Pictures, Videos
OK, I SOLVED this annoying problem that began when I went from Vista to 7 and now 10 (I did not go back and try fix on Win 7 or 8 or 8.1 but it is probably same cause). Here is my fix as described in a feedback note to Microsoft:
Dammit Microsoft! I upgraded from Vista to 7 to 10 and as of 7, the display of dirs with 100s to 1000s of files was PATHETIC. Solution: In addition to item type “General” fix, get folder properties sheet, General tab, click Advanced, then UNCHECK “Allow files in this folder to have contents indexed in addition to file properties”, then click OK, then Apply, and then OK to apply to folder and subfolders. Contents indexing is a performance disaster whether on spinning disk or SSD and should NOT be the default.
No one on web appears to have figured this out. PLEASE GIVE US GLOBAL DISABLE FOR CONTENTS INDEXING OR AT LEAST FOR FOLDERS WITH MORE THAN A FEW FILES.
If you want global disable for contents indexing, you can disable the service and reboot your computer. You can also uncheck indexing for whole drives.
” Press Ctrl-r, type services.msc and hit enter.”
You mean windows-key + R
Thanks, corrected!
The problem is that Windows Explorer is scanning way too many file properties, even ones that you have not listed. In the XP version of Windows Explorer, this was not the case which is why scanning the exact same folder contents and with the same conditions (settings like caching/indexing OFF) in XP goes so much faster.
This happened in Win 7 and now 10. I noticed the folder was marked ‘read only’ and of course I added, deleted daily. I unchecked it – it now loads instantly. I also changed it from video to general but it is 40 gigs of video and I doubt that is what changed the behavior. I did do both though.
Occasionally I come across a folder that opens very slowly. I found that simply renaming the folder (like fro example, from “New Folder” to “New Folde”) will make it open faster/at normal speed.
Disabling Windows Search from services.msc worked like a charm in windows 8.1! Thanks.
Martin my Download folder use to take around 1 minute to open. I changed the folder property to general items, now my folder opens like a breeze. thanks a lot
That’s really great. Glad that it helped you out.
Thank you for the info. It helped me greatly!
:-)
Especially, the part “Customize” in “Fixing Slow Folders”.
The problem was that Win7 was reading all video files in the folder, each time the folder was opened and that slowed displaying the file list to a crawl.
Setting the folder type to “General purposes” fixed the problem.
Again, thank you very much because this problem aggraveted me and I have searched a long time for the correct solution.
Hi Harold, thanks for the tip. Switching the customize setting to “General Purposes” from “Videos” resolved my issue.
I was using Lightroom3 imaging software and when I exported the files out, the program hung up and I think some of my FAT files got truncated. Now Windows Explorer is slow as is opening any of the drives, it seems to take a long time to open anything. I went into the control panel and uninstalled Lightroom3 and reinstalled it, then rebooted. Same problems, all programs are slow loading up and Lightroom3 hangs up. I am using Vista Home Professional. I am not looking forward to re-installing Vista Home Professional. I have all the programs on C:\ drive and data is on other drives in the event the FAT table gets corrupted. I have defragged drive C:\ twice. Is there a solution that I can use besides re-installing the Vista Operating System?
i fix exe files about 700mb each which are extractable using winrar
so its hangs my pc because of avast
I finally figured it out on my side. It was indexing on the hard drives.
These were 4TB and 1TB RAIDs with many files. The indexing was crushing them.
To turn it off, right click the share or drive on the host, select properties, make sure to uncheck “remove allow files on this drive to have contents indexed in addition to file properties”. For me, this took about 1 hr to go through the entire drive and change the setting.
After this, the drive was fast finally.
Hope this helps someone else before they also pull their hair our cursing Windows in the process.
Thanks Very much for this!!!!!!!!!!!!!!!!!!!!
Hi guys i have a problem in windows 7 because if i open any folder its slow or loging please help me ………………….
You raise a good question “Before you make any changes, restart the computer and try accessing the folder right after the new start of the system. Is it opening faster or as slow as before?”
My Answer is it becomes perfectly fine. The question then is why? Is there a way to fix it without having to reboot after every several hours?
Thanks.
It is both, of course, and CTRL+ALT+DEL explains the original typo.
I thought it was CTRL ALT Del =/
Ctrl-Alt-Del doesn’t always open Task Manager; Ctrl-Shift-Esc does.
Plus, if you’re using a virtual machine, Ctrl-Shift-Esc will be detected by the virtual machine, not trapped by the host Windows OS like Ctrl-Alt-Del. The virtual machine’s interface will probably have some method of sending Ctrl-Alt-Del to the virtual OS without having the host OS trap it, but it’s easier just to hit Ctrl-Shift-Esc to bring up Task Manager on the virtual OS.
Martin, i want to make the details (and not thumb) listing/setting for information in all main folders the standard. Right now i get standard a thumbnail in main folders. Do you know how to do that?
Yes, you modify the folder view the way you want, select Tools > Folder Options, switch to View and there the Apply to Folders button.
Hoi Martin, Nice article. Maybe a way of base topic but i have to ask it this because i still did not find how to change, in windows 7, the settings in the folder, from the standard thumbnail setting, to the detail setting When i save a picture and i got a thumbnail from what in the folder, instead of what i want namely the details settings from what is in the folder. How can i apply that in every folder on main machine there are not appearing thumbnails when i want ot save a picture but details from the already stored pictures.
Paulus can you reword your question.
How about Slow Libraries? I’ve got media folders that are fine when viewed as a normal directory but slow as hell when viewed as a library.
“Press Ctrl-Alt-Esc to bring up the Windows Task Manager…”
I think that should be Ctrl-Shift-Esc
You are right, of course. Corrected.