Active Edge Screen Actions in KDE 4.6
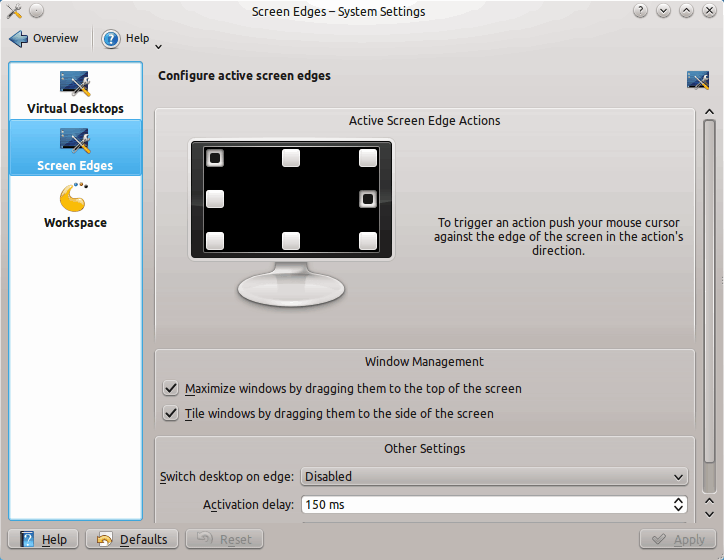
Being Linux fans, you all know that Linux offers a lot of ways to manage the desktop. One of the best ways that Linux offers for keeping your desktop organized is multiple desktops. This feature has been around since nearly the beginning of the Linux desktop. Multiple desktops (or workspaces) allow you to create a number of workspaces where you can organize your work better.
In KDE 4 there are some great ways of managing those desktops. One of my favorite ways is using Active Edge Screen Actions to enable the Compiz Cube to switch workspaces. But the Active Edge Screen Actions can be used for much more than just switching workspaces. Let's take a look at this feature and see just what it can do.
What are Active Edges?
To put it simply, Active Edges are locations on the screen where you can place the cursor and an action will occur. As the name implies, we're dealing with the edges of the screen -- specifically, the four corners and the center spot of each edge (center left, center top, center right, center bottom). That means there are eight different locations where an action can be set. When the cursor hovers over that location (the timing can be specified in the settings) the action configured will happen.
What actions can be configured? Any of the following:
- No Action.
- Show Dashboard.
- Show Desktop.
- Lock Screen.
- Prevent Screen Locking.
- Present Windows -- All Desktops.
- Present Windows -- Current Desktop.
- Desktop Grid.
- Desktop Cube.
- Desktop Cylinder.
- Desktop Sphere.
- Flip Switch -- All Desktops.
- Flip Switch -- Current Desktop.
For actions such as Desktop Grid/Cube/Cylinder/Spere and Flip Switch, those must be set up to work before the Action Edge can be set up. But once the action is working, it can be associated with an Action Edge.
Configuring an Action Edge
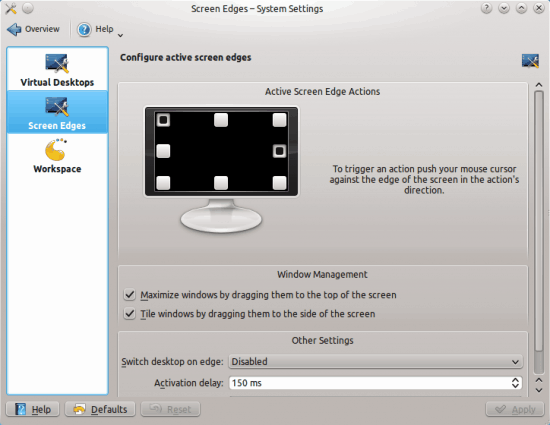
To do this click K > Computer > System Settings > Workspace Behavior > Screen Edges. When that new window opens (see Figure 1), right-click on one of the eight edges. When you do that a pop-up menu will appear where you can choose the action you want to associate with the edge. Select the action you want, and click Apply.
Once configured, test the Action Edge out. Remember, there is an Activation Delay for the edges. By default that delay is 150 milliseconds, so that action will not happen instantly.
A small conflict
You will notice, in this same screen, you can set edge flipping and window tiling. The Edge Flipping feature can be set up to flip to activate when either only dragging a window or always. Here's the problem, if you have edge flipping and window tiling both set up, the window tiling will allow the edge flipping to work, but it's a bit confusing and you could wind up with a tiled window instead of a flipped edge. I would recommend either one or the other. Also, if you configure Edge Flipping to be always on, you will lose four of your Action Edges (top/bottom center, right/left center).
Final thoughts
I'm a big fan of using multiple workspaces and Action Edges in KDE. These features do a great job of making your work more efficient and organized.
Advertisement
















Great article! I have been using KDE 4.6 for a couple months now, and didn’t know about this. Thanks!