How To Configure Account Time Limits Under Windows 7
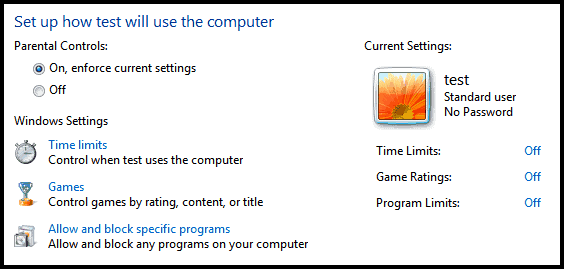
Family computers should have independent user accounts for every family member. These user accounts can be configured by the system administrator, usually one of the parents, for specific requirements and regulations.
Some parents for instance may want to configure the computer in a way that their children are only able to use it when they are at home to control computer usage. This is best done with time limits, which are part of the parental controls of the Windows 7 operating system.
Parental Controls, as the name suggests, have been mainly designed for parents to restrict their children's computer access.
The controls can however be used by organizations and businesses as well, for instance to block applications or restrict computer access to opening hours.
Parental Controls are enabled in the Windows Control Panel. You can open the menu with a click on the Start Orb, and the selection of Control Panel from the Start Menu.
Locate set up parental controls for any user under User Accounts and Family Safety. The menu lists all known accounts on the system. Make sure there are at least two, one for the system administrator and one for the user or users who need to be restricted.
Click on the user account that you want to configure. The menu that opens should look similar to the one that you see on the screenshot above.
All options are disabled by default, and your first move is to enable parental controls by setting it to "On" at the top left corner of the screen.
This enables access to Time Limits, Games and Allow and block specific programs. All of the options are off by default. Click on the Time Limits setting.
This opens a table that represents the hours and days of the week. The days are the rows, the hours the columns. The white color indicates that access to the account is allowed at that time, blue means account access is blocked.
A left mouse click turns allowed hours of a day into blocked hours and vice verse. The example above blocks access to the account on all days between midnight and 10 am, and 6pm to midnight. The restricted user is only allowed to log in between 10 am and 6 pm.
A click on ok adds the time limitation, and the parental controls overview should indicate that with Time Limits: On under Current Settings.
Administrators can change or remove time limits and other parental control settings at anytime. It is also important to set an account password for every administrator account to prevent access by restricted users.
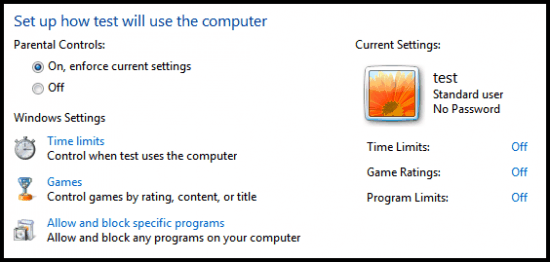

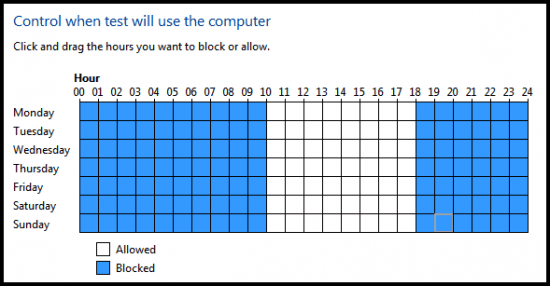
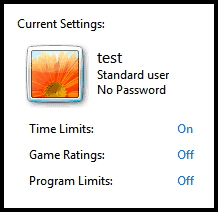















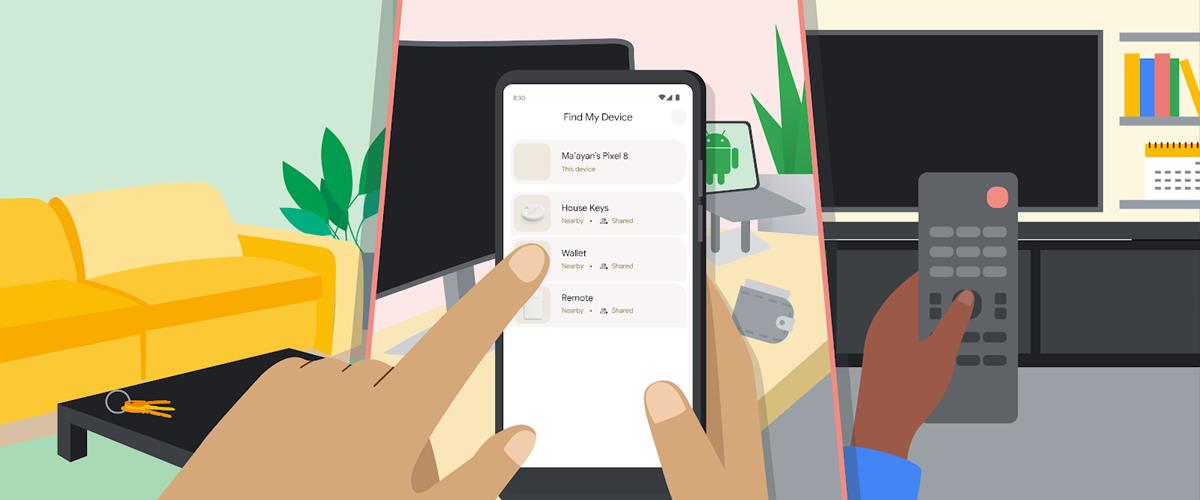

timeboss does this by user session but its a payfull version
Remove My times plz it a window 7 :D
Hello
Thank you !
i have a little brother and its play GTA all of the day !
im limmited its by parental control
Is it possible for an admin to log into a restricted user account during the blocked time without having to log into the admin account and allow the current hour, then login to the user account to do stuff, then log back into the admin and re-block the hour?
Often my son needs me to organize stuff on his account and I prefer to do it during his blocked hours.
Looking for something that will allow me to, beside this, select a maximum number of hours per day. e.g. They can only login between 9am and 6pm, but can only stay logged in up for up to 2 hours a day.
I’m looking for this same thing but can’t find anything that will accomplish this