How To Center Windows 7 Taskbar Items
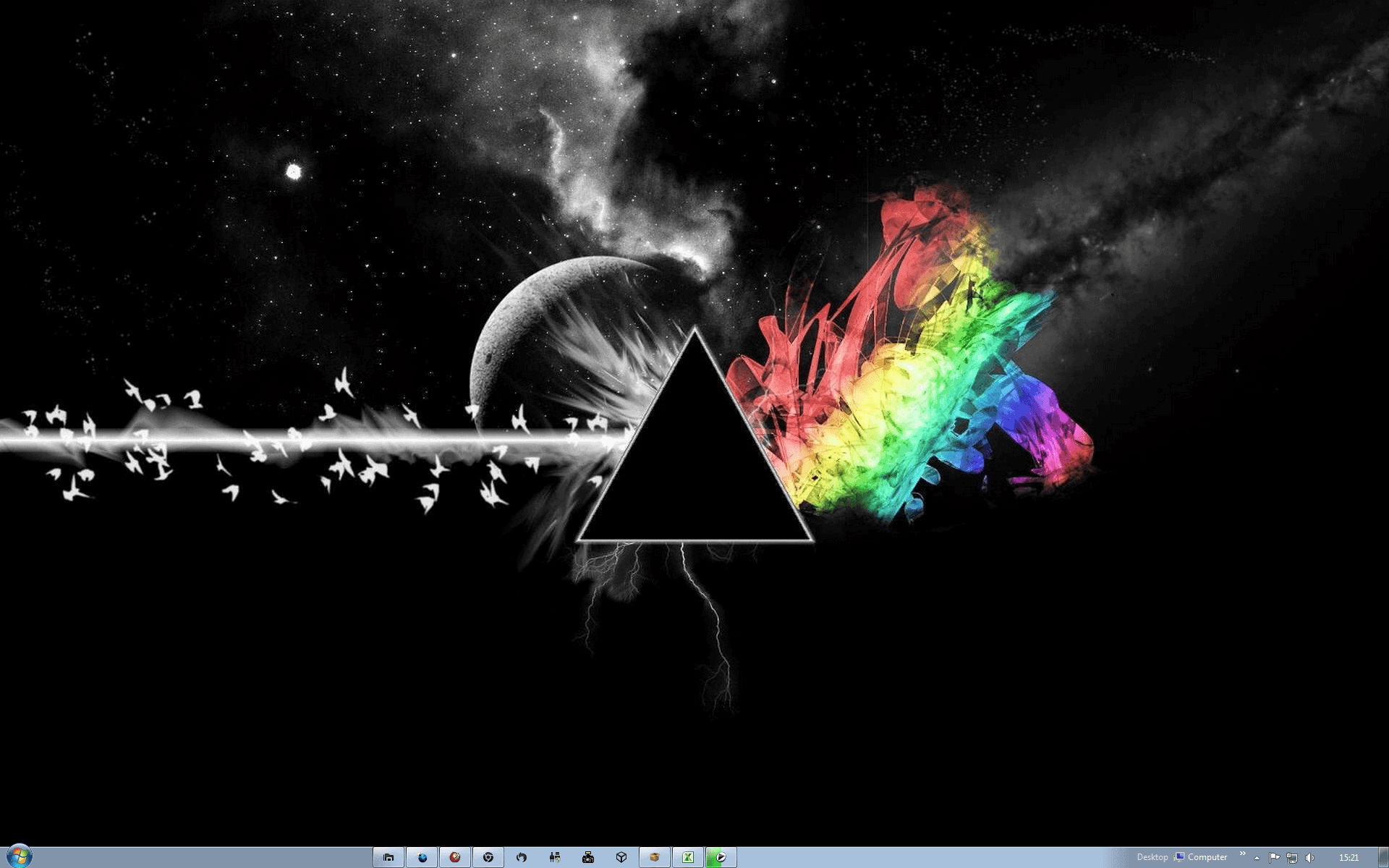
Many of you are aware that Microsoft changed the taskbar in Windows 7 quite a bit in comparison to Vista and Windows XP. The taskbar is by no means a perfect solution, but it offers several improvements that make sense to the majority of users.
I for myself like the ability to pin programs, folders and files to the taskbar as it is a very comfortable option to open the items in the operating system.
The pinned and open items on the other hand are always located on the left side of the taskbar, on the right side of the start menu orb. Some users may want to change the location, especially if they have a widescreen monitor with lots of space on the taskbar.
Some users may prefer to center the taskbar items on the taskbar to improve their accessibility. A quick hack that does not take more than a minute can take care of it.
Windows 7 users have two options for this. They need another toolbar on the taskbar. They can use an existing toolbar, for instance Desktop, or create a blank folder on the system and select that folder for a new toolbar.
All they need to do to create a new toolbar is to right-click the Windows taskbar, select Toolbars and then New Toolbar. Browse to the location of the blank folder and select it. This adds the folder to the taskbar.
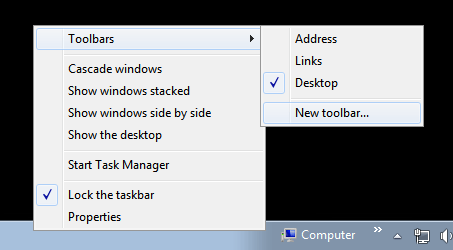
Now right-click the taskbar again, and click on Lock the taskbar to unlock it. This makes it possible to move taskbar items around. The new folder toolbar is added to the right of the taskbar. Move that new toolbar to the left in front of the taskbar items. This pushes the pinned items to the middle. It is possible to extend and move toolbars by dragging and dropping the dividers in front of each toolbar.

To make it quick. Drag the new folder toolbar to the left side in front of the pinned items toolbar. Once that is done move the original toolbar to the middle to center it.
Once the position is fixed right-click the folder toolbar, and remove show text and show title from the context menu. This hides the new toolbar completely from the taskbar, and keeps the normal toolbar with the pinned items and open programs in the middle of the taskbar. Right-click the taskbar again, and lock it to finalize the change.
It is possible to undo the change by right-clicking the taskbar, selecting toolbars from the menu and then the new folder toolbar to remove it from the taskbar.
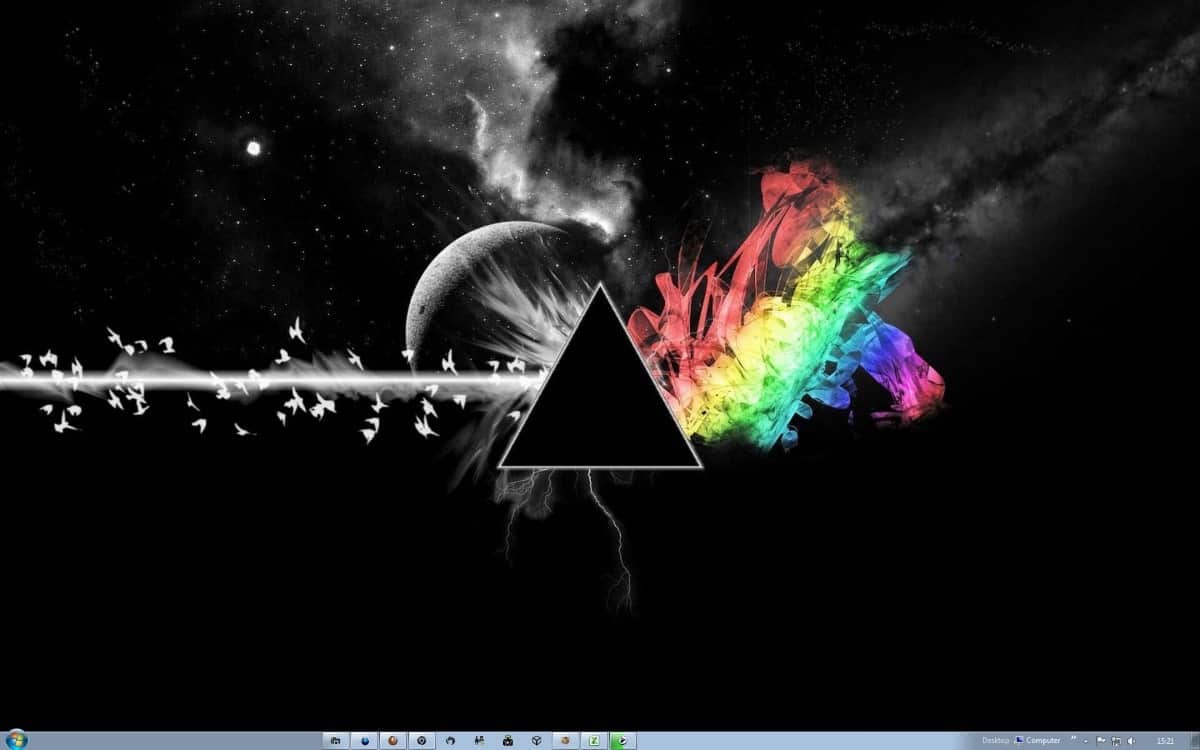

















Brilliant solution sir! You have saved Microsoft one punch in the face.
Don’t worry, they have many more coming.
Brilliant! I have a 24″ Montior and i was always having to look down in the bottom left corner to see the icons! This works perfectly. MS should make this the default!
great tip!
but in the process how to drag the toolbar created in the right to left before the pinned icons dragging is making it shrink but not moving to the left
u exact meant dragging the created toolbar to the left most end so that the icons would shift themselves to the right of the toolbar right?
please i really want to implement this tip help me!!
Hmmm, my taskbar doesn’t have those style of dividers. I can only resize the toolbars, but can’t seem to grab them in any way as to drag them around.
Cool, a quick and dirty way for aesthetic reason. I’ll be trying this out over the course of a couple of days.