Mz 7 Optimizer Windows 7 Tweaker
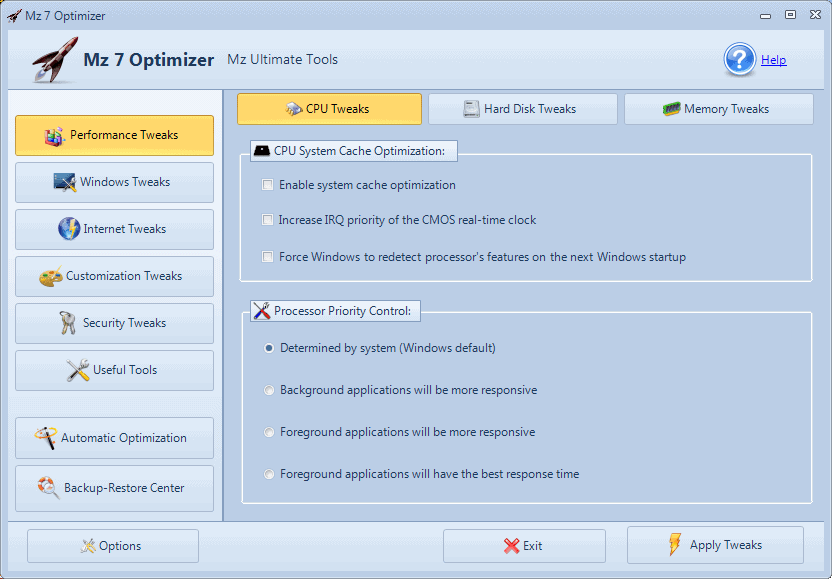
Windows 7, like any other Microsoft operating system, has lots of hidden settings and options that can be used to tweak the operating system to increase the performance or improve the functionality of it.
Tweaking applications like Mz 7 Optimizer are the preferred way of many Windows users to apply those tweaks. While it is theoretically possible to apply them all manually, it often requires deeper knowledge of the operating system and research on the tweaks. Not to mention the time it takes to apply multiple tweaks manually.
Mz 7 Optimizer is a sophisticated tool to apply tweaks to Windows 7. The program suggests to create a backup of the Windows Registry on first startup. Users should accept that for an option to restore the Registry in case tweaks go bad. While it is unlikely that they do, it is always a good idea to have a way to restore a previous state of the operating system.
The main interface of the program is divided into a left sidebar, that links to tweaking categories like performance, Internet or security tweaks and other tools offered by the software. Each category contains multiple tabs at the top that group the tweaks further.
The Internet tweaks category for instance lists network tweaks, Internet Explorer and Mozilla Firefox, each with their own distinct tweaks.
Tweaks are not explained in the program interface, but in the help that is linked from the header of the program. It takes some time to find the right information in the help file as the program does not link directly to the help topics on the active page. To find out what Disable NTFS Paging File Encryption does in the Hard Disk Tweaks tab of Performance Tweaks, users would have to click on the Help button at the top, then on Tweaks > Performance Tweaks > Hard Disk Tweaks to see the answer.
A direct help, for instance with an overlay would be very helpful. Users who are in a hurry or know what they are doing can use an automatic optimizer to optimize Windows 7 with a few clicks. This is done by selecting how the computer and Internet connection should be optimized:
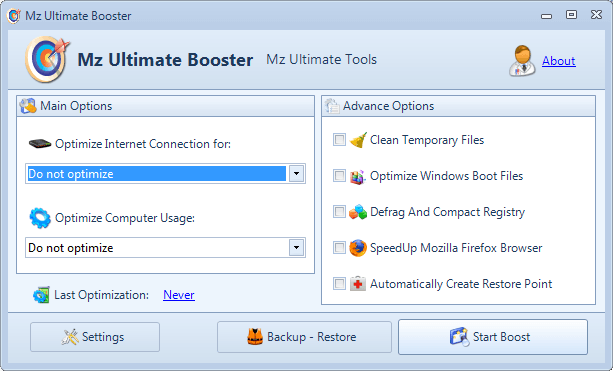
Mz 7 Optimizer offers several other interesting options, for instance a link to the ultimate Control Panel. This special control panel links to all Control Panel options from a single page.
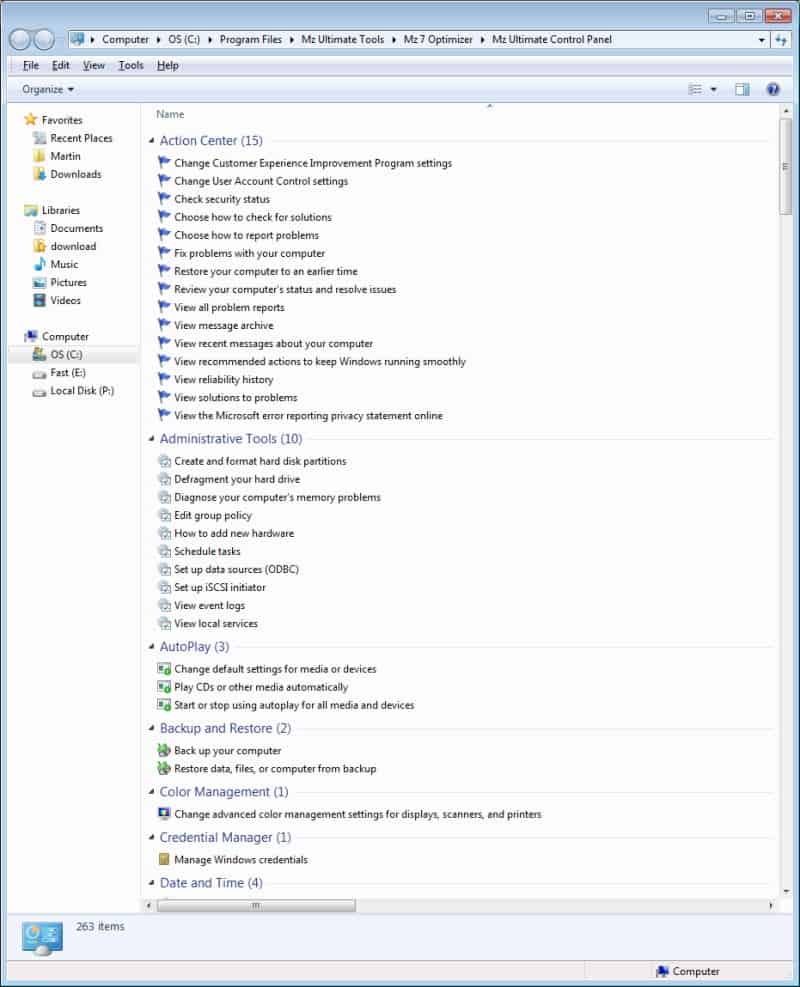
The program links to several additional tools and applications in the Useful tools section. Users find programs to optimize the CPU and computer memory, clean and defrag the PC, manage startup items or a shutdown scheduler.
Mz 7 Optimizer is one of the most sophisticated programs when it comes to tweaking the Windows 7 operating system. Lots and lots of options and interesting features.
So, what kind of tweaks are offered by Mz 7 Optimizer?
Performance Tweaks
Cpu Tweaks
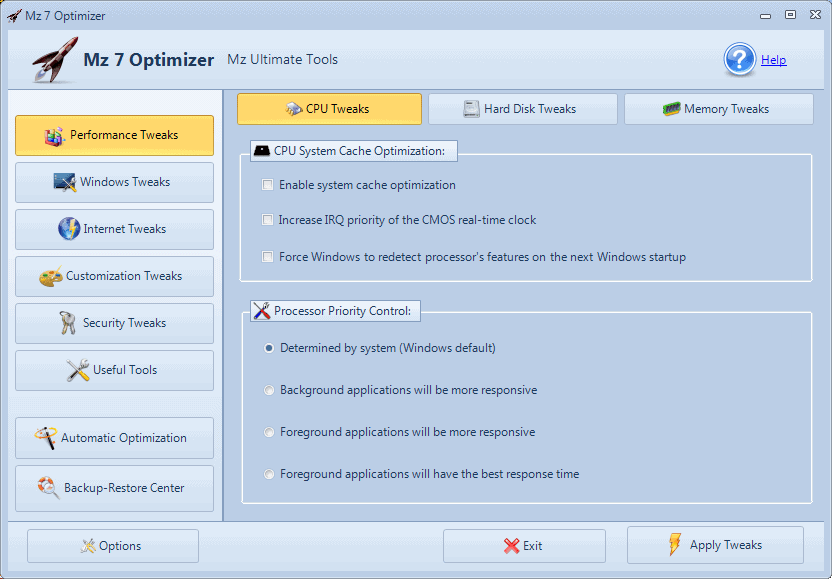
- Enable system cache optimization - Enabling this tweak, can automatically optimize Windows 7 system cache in relation to the L2 cache of your CPU.
- Increase IRQ priority of the CMOS real-time clock - Optimize overall system performance, by increasing the IRQ priority of the CMOS real-time clock.
- Force Windows to redetect processor's features on the next Windows startup - This option forces Windows to run a processor check routine on system startup, to determine whether your processor supports Windows 7 advanced CPU memory management features.
The CPU check routine will be executed only once on the next system start. There is no need to execute it on every start. - Processor Priority Control - This tweak can be used to force Windows to optimize CPU usage for applications or background tasks.
Hard Disk Tweaks
- Disable NTFS 'Last Access Update Stamp' - This tweak can speed up disk operations. Windows file system will not record the last time a file was accessed, anymore.
- Disable 8.3 filename creation - If you don't use 16 Bit applications, turning off this check box can speed up file system operations
- Increase NTFS memory usage - Increasing physical memory does not always increase the amount of paged pool memory available to NTFS. This setting raises the limit of paged pool memory. This improves performance if your system is opening and closing many files in the same file set and is not already using large amounts of system memory for other applications or for cache memory.
- Disable NTFS drive encryption - The Encrypting File System (EFS) allows you to secure data on NTFS volumes, but it also adds some processor overhead to your machine and can affect the performance of some applications. By checking this option, you can increase hard disk performance.
- Disable compression on NTFS volumes - Disable compression feature on NTFS volumes, to gain file access speed.
- Disable NTFS Paging File encryption - Disable paging file encryption feature on NTFS volumes, to gain file access speed.
- Always keep Windows 7 kernel in memory and never page it to disk - This tweak will keep drivers and the Windows 7 kernel always in memory and never page them to disk if not in use.
- Master File Table (MFT) size - If you have a NTFS formated volume enable this setting to reserve a large space for the Master File Table (MFT). This will help you to minimize fragmetion to this file. If you have a big amount of files, try to reserve more space for MFT. Works best when activated before files are copied to a volume.
Memory Tweaks
- Unload unused dlls from memory when not in use - Windows, automatically unload .dlls, that they have not been used after a period of time. But this inactive period might be too long at times and cause performance slow downs. Enable this option to disable Windows, holding the .dlls in memory.
- Run 16-bit applications in a separated virtual machine (WDM) - This option forces every 16-bit application to run in its own process
- Enable file system cache memory optimizations - Mz 7 Optimizer can optimize the Windows 7 file system cache in relation to the installed amount of RAM.
- Increase additional worker threads for the running processes - A computer that's placed under heavy load conditions quite often may benefit from having more system worker threads, which perform things like clean-up after a process quits running.
- Optimize Memory Usage Allocation For - This tweak can be used to force Windows Vista, to optimize the memory usage for applications or system caching.
- Windows Prefetch And Superfetch Technologies - These options can boost Windows 7 boot and application launching
Windows Tweaks
Core System Tweaks
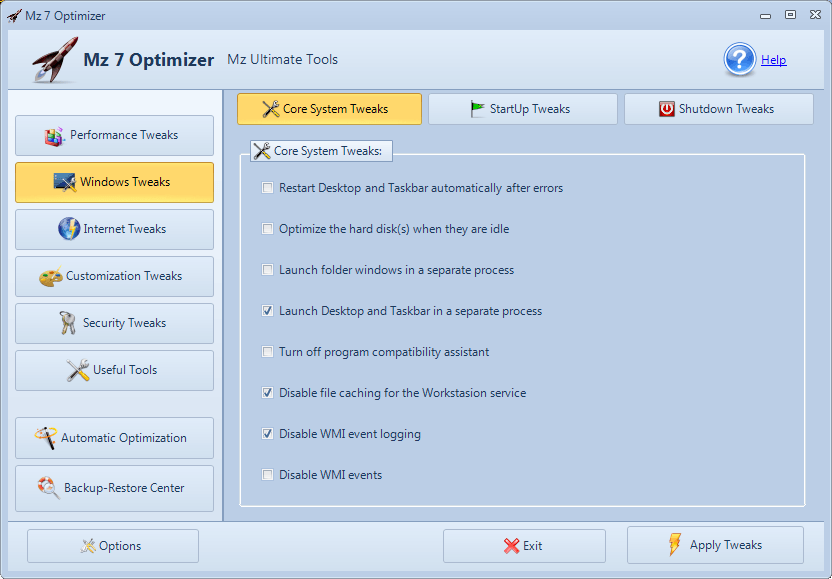
- Restart Desktop and Taskbar automatically after errors - Windows Desktop or Windows Taskbar will be restarted if an error occurs.
- Optimize the hard disk(s) when they are idle - If enabled, Windows will automatically defrag the hard disk(s), in times of low activity.
- Launch folder windows in a separate process - This option, controls whether each folder window is launched as a separate explorer task. The advantage is that on crashes the others processes should be not be affected and the disadvantage is that that it takes more system resources for each folder.
- Launch Desktop and Taskbar in a separate process - By default Windows creates one multi-threaded Explorer process which contains the Desktop, Taskbar and all other explorer instances. If one of these instances fails, all instances will fail. When enabled, this setting causes Windows to create separate processes insulating them from other failures.
- Turn off program compatibility assistant - The PCA monitors user initiated programs for known compatibility issues at run time. Whenever a potential issue with an application is detected, the PCA will prompt the user with pointers to recommended solutions. This option is useful for system administrators who require faster performance and are aware of the compatibility of the applications they are using.
- Disable file caching for the Workstation service - This option is useful, if you are experiencing problems with workstations flushing data to the server.
- Disable WMI event logging - Disable WMI events - These logs are mostly necessary for WMI script developers or system administrators when searching for the cause of errors. For the average user these logs makes no sense and can just as well be disabled to avoid unnecessary I/O and defragmentation.
Startup Tweaks
- Enable boot defragmention - Windows 7 have the ability to do a boot defragment. This places all boot files next to each other on the disk to allow for faster booting. This option turns on this feature.
- Turn off the Windows startup sound - This option disables the Windows login sound.
- Run startup scripts asynchronously - Use this option to optimize the startup/logon processes so users can logon before startup scripts have finished.
- Restore folder windows at startup - If enabled, Windows will attempt to re-open any folders that were already open when the system was last shutdown.
- Disable updating Group Policy during startup - If you enable this policy, the system does not wait for Group Policy updates to complete before inviting the user to log on. As a result, the Windows interface might appear to be ready before computer Group Policy is applied.
- Disable auto-detection on IDE drives during startup - Another quick trick for a faster boot up is to disable the auto detection that Windows 7 uses to determine if there are IDE devices present in any of the IDE slots on the motherboard. More specifically, disable this feature on any empty slots to prevent the operating system wasting time and resources checking them.
- Delay for check disk scan times at startup - This tweak reduces the delay time of Windows Autocheck disk that it takes to start.
Shutdown Tweaks
- Power off button action - This options specifies the start menu power off button action.
- Clear the system pagefile on system shutdown - This option makes your computer more secure and helps boost performance of the paging file by keeping it clean and unfragmented. Also, it may make the shutdown process slower.
- Automatically close non-responding applications - Processes do not end automatically. The system waits until the process ends and if the process takes more time than the value of the Hung application timeout entry, then the End Task dialog box appears, stating that the application cannot respond to the End Task request. With this tweak enabled, crashed processes will end automatically.
- Time to wait when a program hangs - Windows waits by default a long time to finally acknowledge that a particular program is 'Not responding', and only after that allowing you to shut it down by clicking the End Task button. Configure the waiting period here.
- Time to wait before ending programs with errors - This value sets the timeout until Windows shuts down/restarts, while trying to end open programs. Configure the waiting period here.
- Time to wait for services to end before killing - This value sets the timeout until Windows shuts down/restarts, while trying to end open services. Configure the waiting period here
Internet Tweaks
Network Tweaks
- Limit reserved bandwidth (Quality of Service) - This setting determines the percentage of connection bandwidth that the system can reserve for Windows QoS (Quality of Service) traffic. By default, the Packet Scheduler limits the system to 20 percent of the bandwidth of a connection. Setting it to 0, to increase network bandwidth.
- TCP (Transmission Control Program) window size - The TCP window size is the amount of data that can be transmitted over the network before an acknowledgement is needed from the destination server. If you set this too low, you will incur a lot of overhead. If you set it too high, too much data will have to be retransmitted if the destination server does not acknowledge the packets.
- Enable large TCP window (RWIN) support - Enables Large TCP Window support as described in RFC 1323. Without this parameter, the TCP Window is limited to 64K
- Enable CTCP as the default congestion control provider - CTCP increases the TCP send window more aggressively for broadband connections than the traditional slow-start algorithm. Enabling this option can improve network performance.
- Disable windows scaling heuristics - This tweak will enforce any user-set TCP Window auto-tunning level.
- Enable DCA (Direct Cache Access) - Direct Cache Access (DCA) allows a capable I/O device, such as a network controller, to deliver data directly into a CPU cache. Enabling DCA reduce memory latency and the memory bandwidth requirement in high bandwidth environments.
- Enable NetDMA (TCPA) - Enable this tweak to free the CPU from handling memory data transfers between network card data buffers and application buffers by using a DMA engine.
- Optimize keep alive time - This setting controls how often the server should check if an idle connection is still "alive" by sending a single TCP/IP packet to the client. If enabled and if the client does not react on this keep alive packet, the keep alive connection is freed, thus also freeing resources.
- Optimize DNS error caching - This option, is an easy way to help speed up Web browsing, by optimizing DNS cache times.
- Optimize host resolution priority - This tweak improves DNS and hostname resolution in general. It helps web pages load faster, and has negligible effect on downloads.
Internet Explorer
- Disable page transitions - Internet Explorer supports page transition animations that some web developers may apply when entering or exiting a page. These include wipes, blends, and dissolves. If you find webpage transition animations annoying when browsing, this tweak disables them.
- Disable Clear Type fonts - A feature of Internet Explorer is Clear Type which makes the text on a web page look smooth instead of looking crisp and sharp. Clear Type is supposed to make reading text easier on a web page. This tweak turns off Clear Type.
- Disable smooth scrolling - This setting allow you to disable the Internet Explorer smooth scrolling function, which on an low-powered system can cause performance degradation.
- Disable automatic updates - Disable Internet Explorer from updating automatically.
- Place the menu above the taskbar - This tweak place the Internet Explorer menu above the taskbar.
- Disable visual style controls - Disable visual styles on buttons and controls in Internet Explorer.
- Always show menus - Turn on the menu bar (File, Edit, View, ...) in Internet Explorer.
- Maximum simultaneous downloads - By default, Windows Internet Explorer limit the number of files that you can download at one time to six. This tweak enables you to increase to this number of simultaneous downloads up to 20.
Customization Tweaks
Taskbar Tweaks
- Enable flashing Taskbar buttons - This tweak enable applications flashing their buttons on the Windows toolbar.
- Make Taskbar icons smaller - The size of the Windows 7 Taskbar icons is big or large, and taking up too much screen estate. With this option, it’s possible to make the icons in the Windows 7 Superbar smaller in size.
- Disable Taskbar balloon tips - Windows sometimes offers tips and advice to new users by opening a balloon window from the taskbar. The feature can disabled using this tweak.
- Number of items in the Jump Lists - This will show you how to change the number of Recent Items to display on the Start menu and taskbar pinned icon Jump Lists in Windows 7.
- Thumbnails preview display delay time - This will show you how to change the delay time for how long it takes to display taskbar thumbnail previews when you hover the mouse point over a pinned item or open window icon or button on the Windows 7 taskbar.
Taskbar thumbnail previews will only work if you are using a Aero Theme. - Taskbar thumbnail live preview delay time - If you hover your mouse cursor over the small thumbnail, Windows shows a live preview of the running application and makes all other running applications windows transparent. This tweak can be used to adjust the live preview delay time.
Windows Aero Tweaks
- Force enabling Windows Aero effects, by disabling hardware compatibility checking - If your graphic card doesn’t support Windows Aero Glass, here a trick that you can try to force Windows 7 to enable Windows Aero Glass on non-WDDM compatible or not Aero supported graphics accelerator card or processor, by disabling the check Windows 7 made to determines if your system hardware fulfills minimum requirements for Aero Glass window frame transparency.
- Disable Aero animations - One effect of Windows Aero is the effect of the animation such as flip, flip 3D or minimize the active window. This tweak disables this effect and reduces system resources.
- Disable Aero Snap - Aero Snap is a new feature in Windows 7 wherein the windows will automatically arrange (dock) when moved to the edge of the screen. When you drag a window to the left side of the screen, it will automatically dock to the left side of the screen taking half of the screen space. The same goes for the right side. When dragged to the top of the screen, the window maximizes. If you want to disable the automatic arrangement (Aero Snap) feature, check this option.
- Disable Aero Glass transparency - Windows aero transparency, also known as glass effect, which was introduced with the Windows Vista gives a new fresh look to your desktop. Windows Aero Glass Transparency effect uses a lot of graphics power. This tweak disables this effect.
- Disable Aero Blur effect - If you prefer windows to be more transparent rather than being translucent, check this option.
- Enable elongated buttons - This tweak will change the appearance of the minimize, maximize, and close buttons – elongating them or making them square (on natively supported cards the default is already set to elongated buttons).
- Enable slow animations when pressing the 'Shift' key - If Flip 3D menu is a bit to fast for you and want to slow down these animations temporarily by just pressing the 'Shift' key, check this option.
- Number of displayed windows in Flip3D - This is a useful tip for those of you that have low-end graphics cards and still would like to use the Flip3D feature. Reduce the number of displayed windows, to increase performance.
- Windows border width - This tweak will change the width of all the window borders, to what you want them to be.
Security Tweaks
Network Security
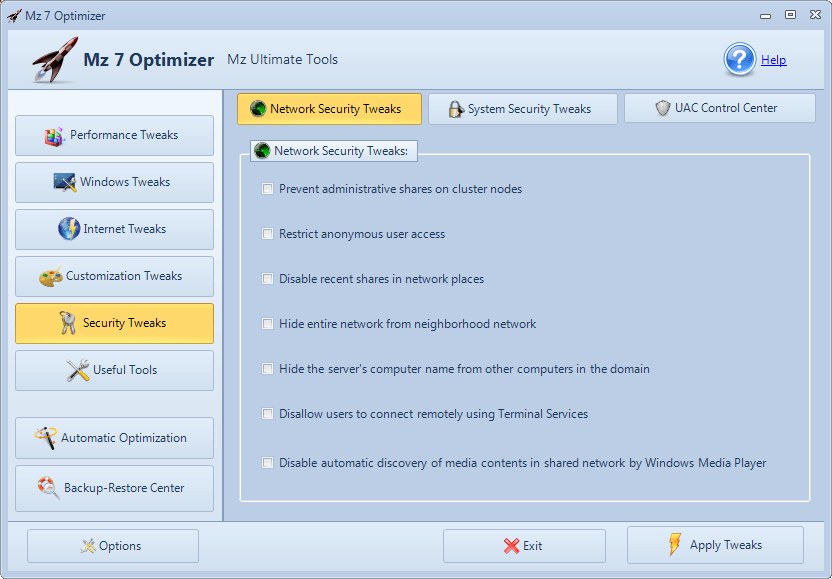
- Prevent administrative shares on cluster nodes - This option disables the administrative shares on a Windows 7-based cluster
- Restrict anonymous user access - Windows has a feature where anonymous users can list domain user names and enumerate share names. Enable this option for enhanced security.
- Disable recent shares in network places - This restriction stops remote shared folders from being added to Network Places whenever you open a document in the shared folder.
- Hide entire network from neighborhood network - Entire Network is an option under Network Neighborhood that allows users to see all the Workgroups and Domains on the network. Entire Network can be disabled, so users are confined to their own Workgroup or Domain.
- Hide the server's computer name from other computers in the domain - You can configure a computer so that it does not send announcements to browsers on the domain. If you do so, you hide the computer from the Browser list, which can help reduce network traffic.
- Disallow users to connect remotely using Terminal Services - Remote Desktop allows you to connect to your computer remotely and work as though you are sitting at the console. This tweak disables this feature.
- Disable automatic discovery of media contents in shared network by Windows Media Player - If you do not want to share files in a monitored folder that is located on another computer, check this option.
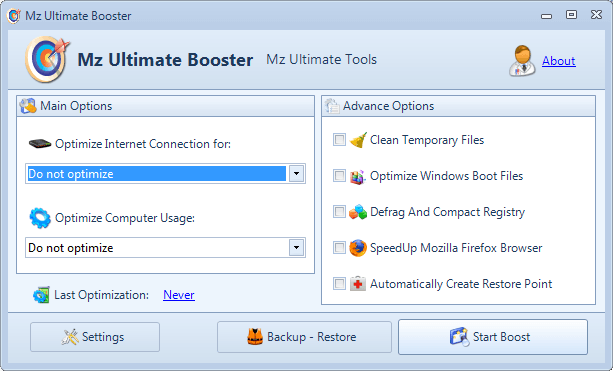






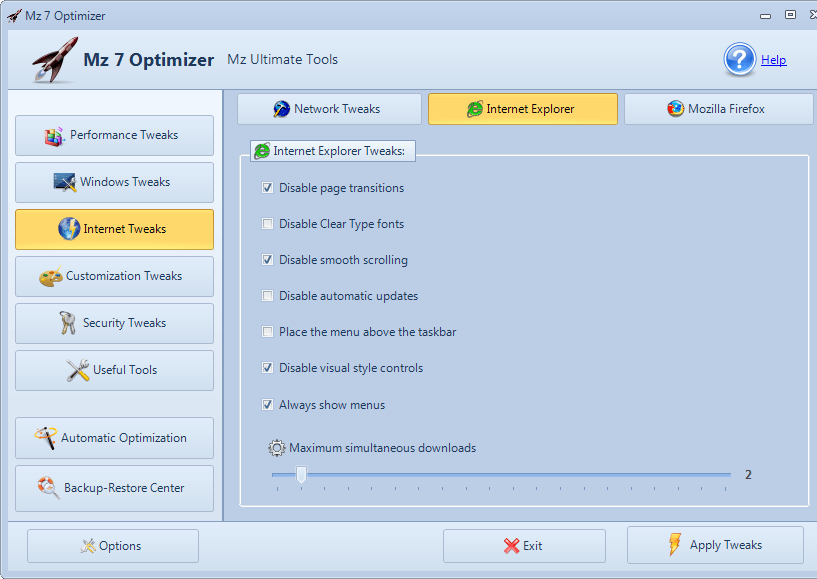




















I have installed mz7 optimizer,,but widodws7 is very slow till now, is there hard disk problem? or is there any hope to get windows7 faster? please suggest…
I’ve always suspected these programs pad the count of bugs it finds and couple if these comments scared me away from this product. I’ve used programs before that did more harm than good to my registry. Sorry
I’ve found this tool to be quite helpful. I use my machine mostly for hardcore gaming and while my machine is quite fast and powerful on its own, this program (I’ve tried the Vista and XP ones as well) really unlocks every last bit of power in my computer and really gives this thing a shot a true turbocharge. The Advanced CPU optimizer and Ram optimizers are something to look to as well… they like twin turbos after fine tuning and engine… Super program, does have a few bugs yes, but ultimately this program does what it claims. I’m happy with it myself…
owner is now selling program & website for 6000 euros. hopefully someone will actually put in to finish fixing it. sometimes it works, but most of the time it doesn’t. what jagoff for not updating it.
Several tweaks have no meaning on Vista/7.
Several tweaks are left-over tweaks dating
back to W2k and NT4, they dont even do
anything on XP ffs.
And finally ALL tweaks can be written as a .reg file
and there’s no need for clumsy programs.
Whilst I understand the merits of .net and don’t have a problem with it generally, using it to program a tool that is partially designed to speed up your system is somewhat of an oxymoron.
Nice set of tools!
MZ 7 may be new; I used MZ Ultimate and MZ Vista on a Windows 7 machine without any problems. Really helps.
The I/O default setting in Windows 7 is so low, I had a number of issues–all were resolved with the tweak. That’s only one. The others are reliable as well.
I may have to download MZ 7 to find out what happened. Don’t think it’s a programming error–don’t know.
It is likely an error related to .net or 32-bit / 64-bit.
Installed this morning–MZ Windows 7 on Windows 7 Pro/64bit. No errors. I found the Vista Optimizer had a couple of crucial tweak tools which were absent in the MZ Windows 7. Nevertheless, it’s a decent tweaker.
Tested and uninstalled before applying one tweak.
I wouldn´t recommend using a tweakingtool which starts its first run with several error messages and doesn´t find the path to the registy files on a totally untweaked system. :-))
Cheers Onno