Enable One View Mode For All Folders In Windows Explorer
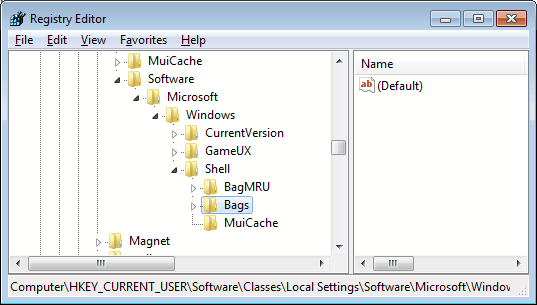
Windows Explorer in Vista and Windows 7 makes use of different folder templates to present the files and folders to the user. A folder with mostly images for instance is displayed using the image template, one with videos using the video template, and folders where a dominant type cannot be determined use the general view template. Folder views can change from one day to the other, for instance by moving 20 images to a folder with five text files, which usually changes the view mode to the image template.
This can be highly confusing, and requires some manual view mode modifications from time to time to change to the desired view mode. As we have mentioned previously, a wrongly configured folder mode can slow down the folder display time in Windows (see Fix slow folders in Windows 7).
There is currently no direct option to change the folder view mode for all folder templates in the Windows operating system together. The only options provided are to change the view modes for each template separately, which to be honest, is not that user friendly at all. A user would have to make the changes to a folder of each folder template, and then select the Apply To All Folders option in the Folder Options.
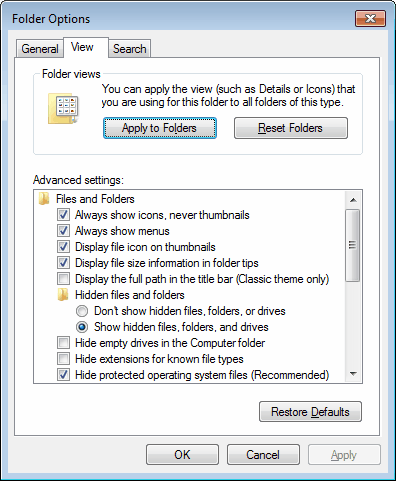
A faster option is available by some light Registry editing. It consists of two steps. In step one, all folder template associations are deleted, to reset them back. The second step is then used to define one view mode for all folders, that will then not be changed by moving different types of files into folders.
The Windows Registry Editor needs to be opened first. To do that press Windows-R, type regedit and hit enter. Accept the UAC prompt if it appears and navigate to the key HKEY_CURRENT_USER\Software\Classes\Local Settings\Software\Microsoft\Windows\Shell
Locate the key Bags and delete it. You may want to create a backup prior to deleting it, this can be done by right-clicking the key and selecting Export. The key can be deleted by selecting it, and hitting Del on the keyboard.
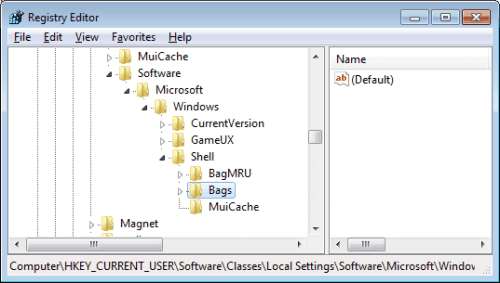
This resets all folder view modes. Visiting a folder for the first time may change the folder view mode again. To avoid this from happening, a default view mode needs to be configured in the Registry. Open a single folder in Windows Explorer, so that the Bags key is regenerated.
Switch to the Registry key HKEY_CURRENT_USER\Software\Classes\Local Settings\Software\Microsoft\Windows\Shell\Bags\AllFolders\Shell
Look on the left side and see if the value FolderType exists. If it does set FolderType to NotSpecified by double-clicking the value. If it does not exist, right-click on the right window, and select to create a new String Value with the name FolderType and set it to NotSpecified as shown in the screenshot below.
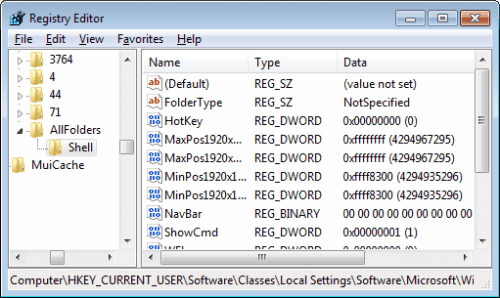
This sets the default folder mode to general for all folders. It still may be necessary to modify the current folder view settings, but that is only necessary once and they are set for all folders.
There may still be situations where the default folder view mode is changed by the operating system, by updates for instance. Just repeat the process to reset the folder settings once again.
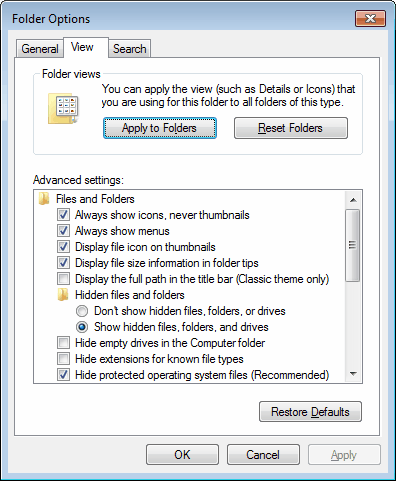



















Martin, I know this is a couple years after posting, but I’ve been trying to get this figured out for several weeks now! Thank you for this post! It worked like a charm, and now I can finally get all of my folders to look ‘proper’ again!
On a side note, do you possibly have any idea on how to get Windows Explorer to automatically expand the left navigation pane folders when clicking on them? I can’t get that to work like I think it should, where you click on it, and it opens that folder in the right side, but them moves that folder to the top (if necessary) and displays all the sub-folders.. Currently, I have to click on the tiny little plus button to the left of the folder, which is very annoying when using a touch screen!
Thank you again for the solution, and especially for the regedit instructions instead of a ‘download’ edit like so many others use!
Glad that I could be of help. The folders are displayed on the right side, that is not enough for you? I only know of a setting that expands the folders when you click on them in the left main area. You find this in Windows 7 under Organize > Folder and Search options > Automatically expand to current folder.
Sorry, Martin, but after I ‘got my head straight’ and read the whole article (plus printed it so that I could get a good read on it), I went through the whole thing step-by-step, slowly-but-surely, and found that my Vista SP2 installation is already set-up that way…guess I deserve to find that, after making such a fuss over nothiing. Again, sorry, but it didn’t look clear to me (until I got my head out of [oops, I can’t say that] …).
Have a good day, Martin, and an even better evening!
Subgrampus, I should have specified that. If you open Windows Explorer, the Bags key is created again. You can then proceed to the AllFolders key. I edit the instructions right away
In the manner this is written, the “Bags” is deleted, then a mention is made of doing a backup (a little late);shortly thereafter, direction is given to “Switch to the Registry key HKEY_CURRENT_USER\Software\Classes\Local Settings\Software\Microsoft\Windows\Shell\Bags\AllFolders\Shell”, which is not possible due to “Bags” et al being deleted.
A Warning about making the backup should have been placed before the 1st mention of deleting the “Bags”…once it is deleted a lot of data has been lost from the registry and a reload of the OS on the disk will be required, unless, by chance, a backup of the registry is somehow available.
Or maybe you should have read the full article grampus before poking away at your keyboard. Sheese.
No Jojo, this is what proofreading and editing is for, to correct such blunders before published. The article is not only backwards in that regard but also incomplete in that you have to rename the new Bag numbered folder to AllFolders, then create the FolderType entry, then it does not read as “NotSpecified”, is just blank.
This creates senseless confusion on what was supposed to be step by step instructions.