Create Screenshots In Windows With MS Paint
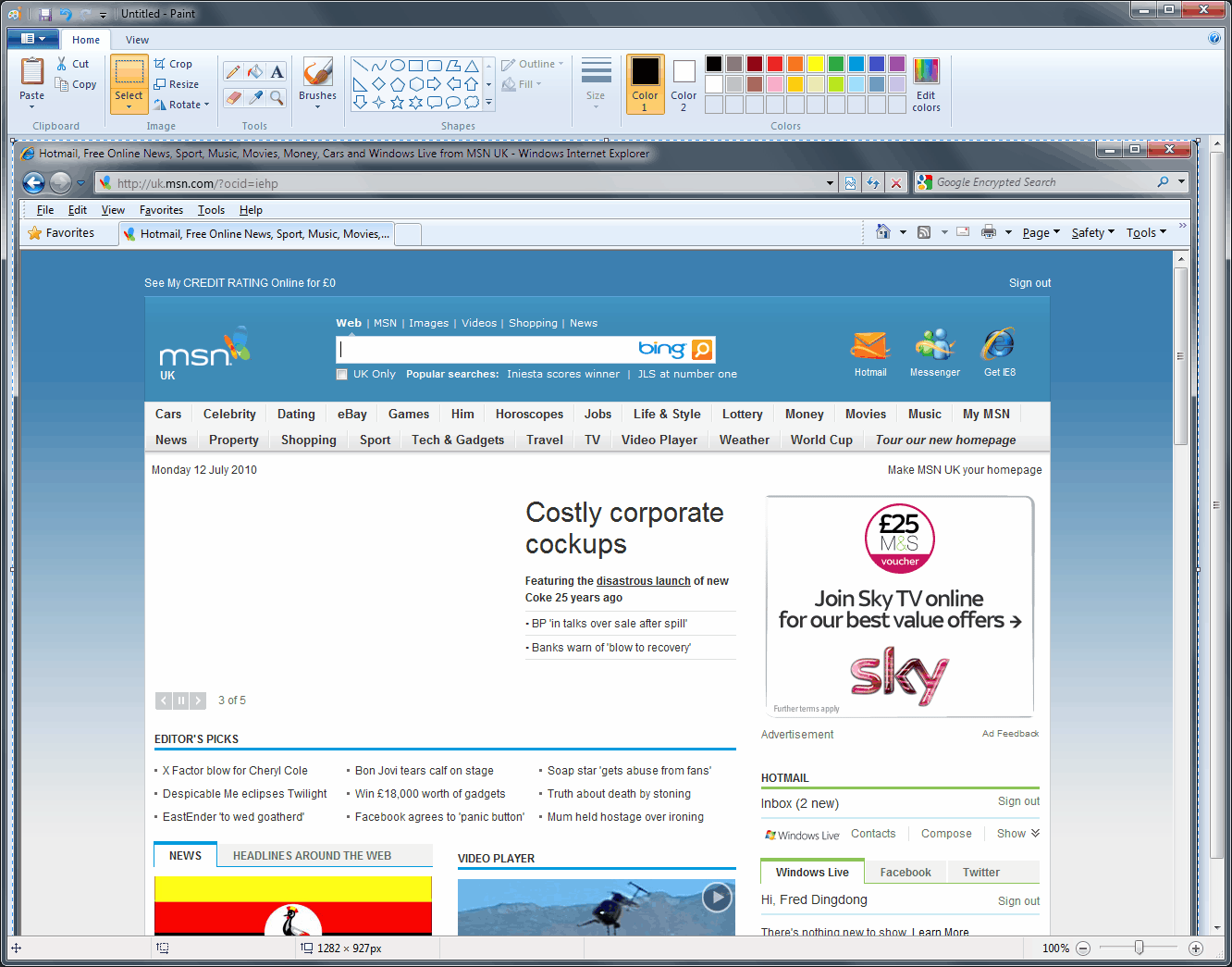
Most Windows users think of Microsoft Paint as a basic image editor that comes with the operating system. While that may be true for most there are artists out there that can do some pretty amazing things with Paint, but then again, they could probably do much better in advanced image editing programs like Paint.net or Adobe Photoshop.
MS Paint on the other hand is an excellent tool for creating a quick screenshot of either the whole computer desktop or a single application window. Yes, there are better programs out there like MWSnap, Screenshot Captor or PicPick, but Microsoft Paint is sometimes all one needs or got for that matter.
Windows users can take screenshots by pressing the Print screen on the keyboard, they can alternatively press Alt-Print if they want to take a screenshot of the active window instead. Laptop users often need to add the Function key or Ctrl for this to work.
The screenshot will be stored immediately in the Windows Clipboard. Please note that the clipboard only saves one entry which means that new screenshots will overwrite old ones, even text that is copied will overwrite the data in the Clipboard.
The easiest way to open Paint is to click the start orb and enter Paint in the run box. Pressing enter in the end will open the image editor. Windows XP users will need to click on run before they can start the Paint application.
Press CTRL-V in Paint to paste the screenshot into the editor.
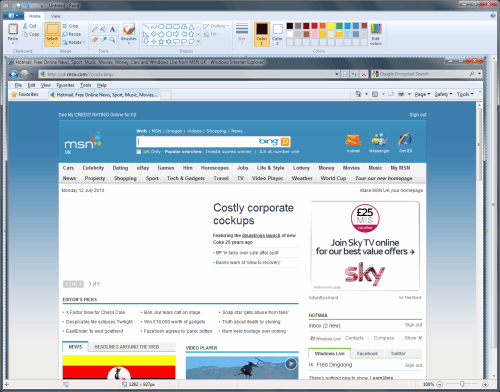
It is now possible to save the screenshot right away or edit it in Paint before doing so. All it takes to save the screenshot is to press Ctrl-S in Paint, this will open the File Save As dialog with an option to name the screenshot and select an image format for it (or keep the default png format).
And that's all one needs to know how to create and save screenshots in Windows using Microsoft Paint.
Advertisement


















Dear Officer:
Good day. I would like to edit a screenshot in MS Paint. The first attachment is the image to be edited. The second attachment details the changes that I want to have. I need the tabs and url to appear as is. But I want entries reduced to just three and also the blank entries removed.
Kindly email it to me as an attachment In MS Paint too
Thank you.
Kind regards,
Samuel Belulia
Customer
I like Gadwin Printscreen. I hit Prt Scr and it dumps a nice png file of the active window onto my desktop. If I wanna catch everything, I click desktop first.
I like it simple like that. :P
The snipping tool in windows 7 is pretty handy for this sort of thing as well.
I’ve known about the “prt scrn” technique, its very handy. But I didn’t know about its “alt” cousin. Thanks for the tip, this will cut out a lot of cropping for me!
Cheers
E