Enable RGBA support in Ubuntu
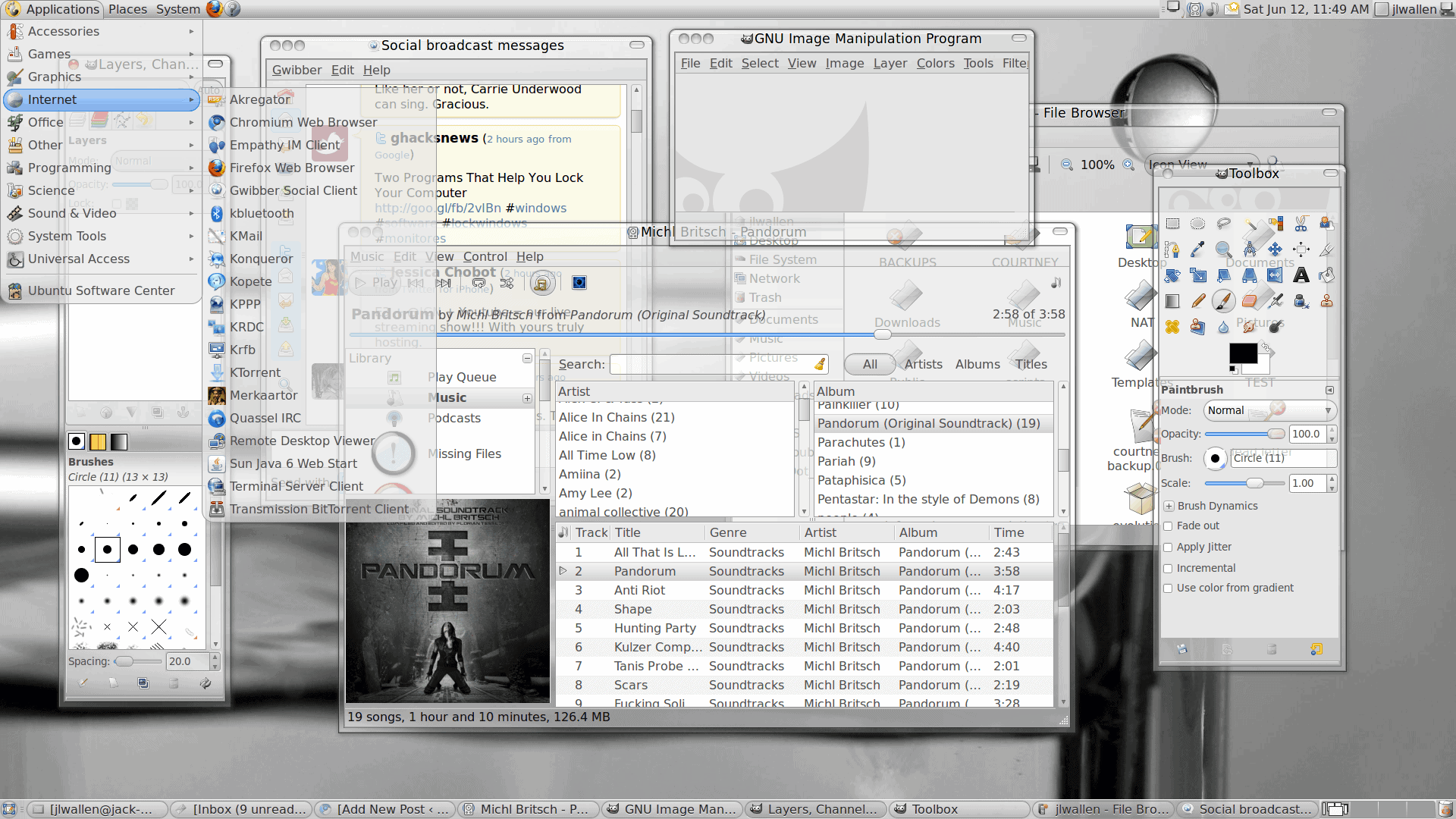
There was talk, some time prior to the release of 10.04, that RGBA support would be included in the release. Well, it wasn't (much to the chagrin of many - including myself). That doesn't mean it can't be done. In fact, it can and it's not all that difficult. There are a few bugs lingering, but you can, after a bit of work, enjoy full-on RGBA support which means sleek, sexy global transparency (with some exceptions still).
But why would you want RGBA support? It doesn't really make you a better ITÂ administrator, nor will it make your machine run better. It will, however, make your desktop pretty darn cool. Now, I will say that it has been confirmed that RGBA support will be included in Ubuntu 10.10. But if you can not wait until then, I have the fix for you in this very article.
What is RGBA support?
With all of that said, let's get RGBA support added to your Ubuntu desktop.
Preparations
The first thing you will need is the proprietary graphics drivers for your card. I have tested this on an NVidia-based chipset and it works fine. To get your proprietary drivers click on System > Administration > Hardware Drivers. Go with the recommended driver for your system. You most likely will have to do a reboot after this is finished.
You will also need to enable Compiz and do so with a minimum of Normal effects. I prefer Extra..but this is up to you.
Now that the preparations are done, time to get to work.
Installation
Open up a terminal window and issue the following commands:
- sudo add-apt-repository ppa:erik-b-andersen/rgba-gtk
- sudo apt-get update && sudo apt-get upgrade
- sudo apt-get install gnome-color-chooser gtk2-module-rgba
- sudo apt-get install murrine-themes
You are done with the command line now. It's time to enable support.
Configuration
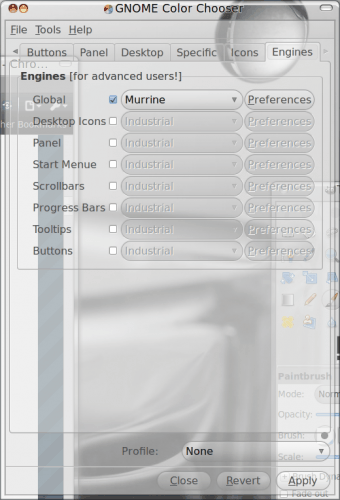
Click on System > Preferences > GNOME Color Chooser and, in the Engines tab, check the Global check box and select Murrine from the drop down (see Figure 2). Now click on the Preferences button and (in the new window) scroll down until you see Configure of Enable/Disable RGBA support. In that section make sure both check boxes are checked and click OK. Now click Apply back in the main GNOME Color Chooser window to dismiss that window.
You now have to select a compatible theme. The only themes compatible with this are the Murrine themes. To do this follow these steps:
- Right click on your desktop and select Change Desktop Background.
- Click on the Themes tab.
- Click the Customize button.
- From the Controls tab scroll down until you find a Murrine them.
- Select a Murrine them and click Close.
- Close the Appearance Preferences window.
With all of this done, it's now time to log out, log back in, and enjoy RGBA support.
Final thoughts
If you are an eye-candy junky like me, you will completely appreciate the RGBA support now available in Ubuntu. It's not perfect yet, but it's close.
Advertisement















Hi!
Which theme are you using?
btw, try using “blur” effect in CCSM and it becomes even more awsome!!!
Ken: I discovered that as well. All you need to do is go back to the terminal and do one more update. What this will do is update Nautilus which will fix this bug. Once you’ve done that log out and log in and it’s fixed.
@ken: Same problem here and the solution is to take the same steps you took to get it in a broken state and undo them in reverse order.
It seems that there is a bug. I tried installing this. And every time I try to change the theme or the desktop background, Ubuntu will try to open many folders. And then close it back. So I cant really change the desktop background and return back to the default theme for Ubuntu 10.04. What do I do?
Thanks Jack,
Compiz works fine at the extra level with a lot of visual effects. So I think I can look forward to this.
what theme is that ?!
:D
If you can get Compiz working at the Extra level, chances are it will work.
Going by the pictures, its quite nice looking.
Will this work on an integrated Intel graphics cards? That is, do you need a Graphics card?