My Computer Icon Tips
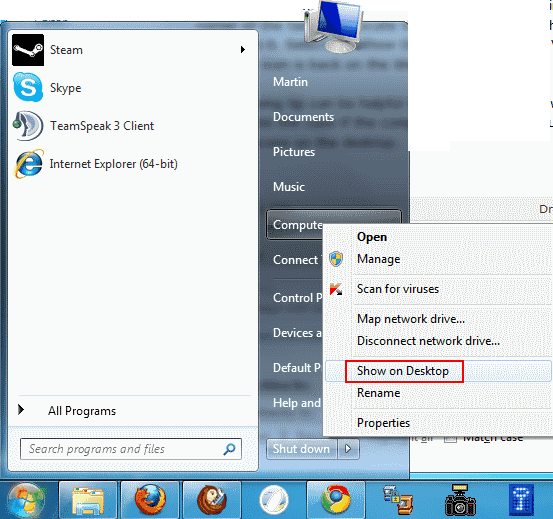
If you are the guy that is getting all the tech calls from friends and family members whenever they encounter a computer problem you probably have heard about my computer icon related problems. Problems like "my computer icon is gone", "my computer icon missing" or "my computer icon changed" are common and fixed easily with the right information.
The My Computer Icon is a special icon that is placed on the computer desktop of some Windows operating systems. It is possible to remove the icon from the desktop which is the main cause for the my computer icon is gone problems.
There is thankfully though a very easy solution to put the my computer icon back on the desktop. The following guide explains how to do this in Windows 7. The principle is on the other hand the same for Windows Vista and Windows XP.
Open the Windows start menu by clicking on the orb in the lower left corner of the task bar. Locate the Computer link on the right side and right-click it. Select the Show On Desktop option. Et Voila. The my computer icon is back on the Windows desktop.
Windows XP users can also try the following to restore the my computer icons.
Restore Icons to the Desktop
In Microsoft Windows XP Home Edition and Professional, the new Start menu is enabled by default. When the new Start menu is enabled, the My Computer, My Documents, and My Network Places icons are removed from the desktop. To restore these icons, follow these steps:
- Right-click the desktop and click Properties.
- Click the Desktop tab.
- Click Customize desktop.
- Click the General tab, and then click the icons that you want to place on the desktop.
- Click OK.
Windows Vista or Windows 7 users can enable the my computer icons this way as well:
- Right-click the Windows desktop and select Personalize
- Click on Change desktop icons in the upper left sidebar of the new window.
- Select the desktop icons that you want to restore. Available are My Computer, Recycle Bin, Control Panel, Network and the user folder.
- Click the apply button after the changes
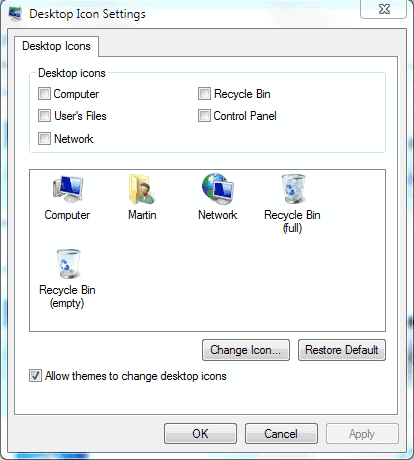
The following tip can be helpful if it is not appearing, which can for instance be the case if the computer user has configured Windows to show no icons on the desktop.
Right-click a blank space on the Windows desktop, select View from the menu and make sure "show desktop icons" is enabled in the menu.
The my computer icon might also be hidden from view but still on the desktop. This can be best tested by selecting to auto arrange the icons (right-click the desktop, select view, then auto arrange icons).
These techniques can also be used to remove icons from the computer desktop. Do you have another tip on how to restore the my computer icons in Windows? Let us know in the comments.
Advertisement

















I,ve lost the little orb from the bottom left hand corner..help?
I am using Windows 7 and my icons were not underlined, but for some reason they are now. How do I change them back to not being underlined. Also, my computer used to show on the screen when I was typing in capital letters but does not do that now. How can I change it back too. Thanks.
I love you I love you I love you thank you soooooo much after reading numerous help tips on how to restore my icons your solution is the only one that solved the problem, I have Windows Vista!
This opens up a whole new problem … what to do when you say “Click the Start Menu” and your friend says “huh, what’s that?” Thank goodness for the invention of remote assistance :)
I then say, see that little shiny orb in the lower left corner? Move the mouse cursor over there and press the left mouse button.
But I know what you mean, it can be frustrating, at times.
I was having this very problem since last 1 week thanks after reading your post I was able to fix it.