How To Install And Use CCleaner
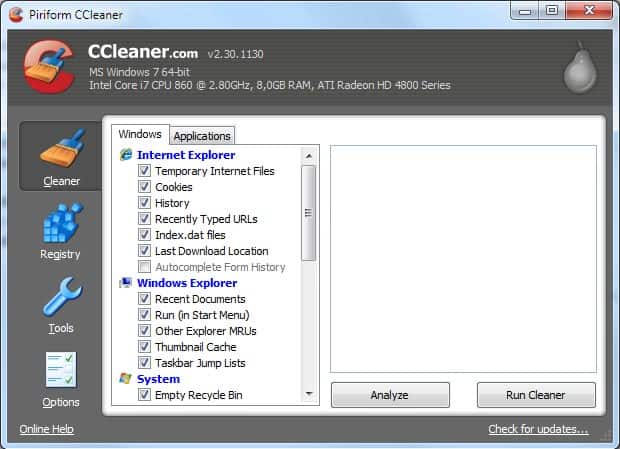
The recent release of CCleaner 2.30 provided us an opportunity to take a closer look at the popular temporary files cleaning tool, which we last review in October 2009.
Note: The most recent version of CCleaner is 5.5x at the time of writing this update. Piriform, the company behind the program has improved it gradually making sure it is compatible with new versions of Windows that got released. The main gist of installing and using CCleaner remains the same however. End
CCleaner is mainly used for deleting temporary files and cleaning history files on the Windows operating system. Its customizability and features make it one of the best tools to perform these maintenance tasks.
CCleaner is offered in three different versions. In addition to the main download which provides a standard application installer, there is a portable version available as well as a slim installer.
The standard installer will install third-party offers if the option is not unchecked in the installation dialogue, while the portable version and the slim installer do away with the toolbar. It is therefore recommended to install or run one of these in lieu of the standard installer.
How To Install And Use CCleaner
The main interface is divided into several tabs: Easy Clean, Custom Clean, Registry, Tools and Options. There is also an Upgrade option if the free version is used but it is only there to provide upgrade functionality tot he paid version.
It is usually a good idea to look at the Options tab first in order to configure some general rules that apply to all the cleaning jobs. For instance, to ensure that files cannot be recovered it is possible to configure secure file deletions (aka file wiping) instead of normal file deletes.
This option only makes sense if a conventional hard drive is selected. The options can also be used to select cookies, files and folders that should never be cleaned. It is also possible to define additional directories or files that should be cleaned whenever the cleaner is being executed. This is helpful for temporary file directories which are not included by default in CCleaner, portable application folders and folders from removable devices.
Here are the options that you may want to look at closely:
- Settings: Switch Home Screen from Easy Clean to Custom Clean by default.
- Cookies: Set cookies that you want to keep.
- Include and Exclude: add custom cleanup jobs or exclude certain locations.
- Smart Cleaning: disable Smart Cleaning and clean notifications.
- Updates: disable automatic updates.
- Privacy: disable the sending of usage data to CCleaner.
Recent versions of CCleaner start with Easy Clean by default. Easy Clean is a simplified version that provides little options and control over the cleaning process. You may want to use Custom Clean at all times as it provides all options and gives you better control over the entire process.
The heart of the application is the Custom Clean tab which provides a list of applications and their data storage locations to be cleaned. This includes temporary Internet files, cookies and the history of several web browsers, system files such as the Recycle Bin and log files and Windows Explorer information such the recent documents or thumbnail cache.
Additionally, third party applications such Adobe Reader, Quicktime and Java as well as Windows related applications like Wordpad and Paint can be cleaned as well. Each entry can be selected or unselected individually, which is one of the strengths of CCleaner. For instance, it is possible to clear the browser history and cache but keep the cookies and saved form information.
Make sure you hit the Analyze button to run a dry-run of the operation to find out what will get cleaned if you'd run the full operation. CCleaner provides an analysis detailing the total estimated disk space freed as well as the data storage requirements and files of every item that has been selected for cleanup. The Run Cleaner button will delete the files and data on the computer system, either normally or securely depending on the user's choice in the options.
All issues and problems that are found during the scan will be displayed in the results window. CCleaner will display a query to the user with an option to backup data before it is deleted from the system. It is possible to clear all issues at once or take a closer look at each issue individually.
The Registry tab displays options and tools for cleaning the Windows Registry. It contains all the common items which are normally included in Windows registry cleaners, such as missing shared dlls that have remained on the system after uninstalling software on the PC, unused file extensions, installers and obsolete software. It is possible to keep every option checked or remove some of them in case they should not be included in the registry scan.
The Tools tab contains a software uninstaller, startup programs manager and a system restore manager, as well as software updater, duplicate finder, system restore, and drive wiper tools.
These are not as good as dedicated programs, but they do their job. Autoruns, probably the best startup manager for Windows, offers more options than CCleaner's startup tool, but if you just want to block some major programs from starting with the system, it is sufficient.
CCleaner is an excellent program for regular maintenance tasks. Its customizability is one of the unique features that it offers. It is great for users who want to clean up data that is not included in the default listings. CCleaner is a great program that belongs in every system administrator's and technician's tools collection.
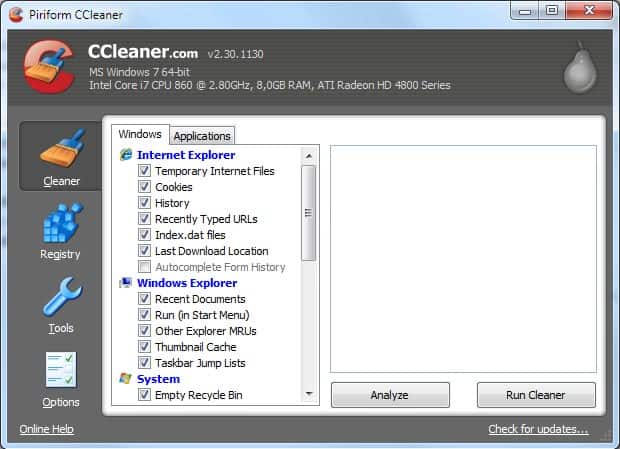




















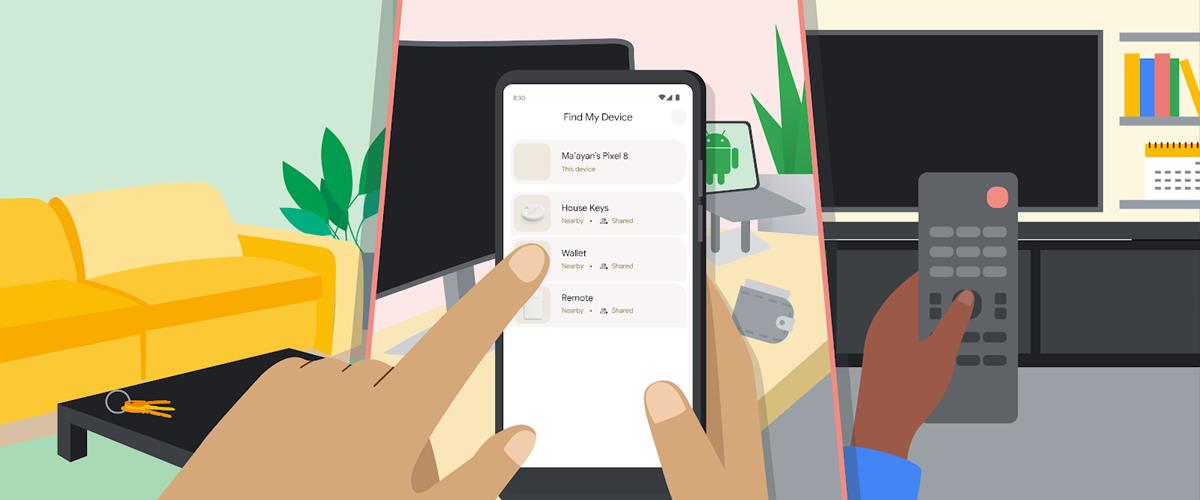

Unless you have a third party defrag program I suggest deselecting “Wipe MFT Free Space”. A fragmented file table will slow your system down. IT’s WORTH SELECTING!!!!!!!!!!!!!!
A tip from http://www.jkwebtalks.com : Setup CCleaner to completely remove flash cookies Windows XP, Vista and Windows 7.
For Windows XP users: Run CCleaner and add the following two folders to the Include List. For that go to Options – Include – Add Folder, and then navigate to:
C:\Documents and Settings\ User name\Application Data\Macromedia\Flash Player\#SharedObjects
C:\Documents and Settings\User name\Application Data\Macromedia\Flash Player\macromedia.com\support\flashplayer\sys
Now add the following file to the Exclude list. For that go to Option – Exclude – Add file and browse the following file.
C:\Documents and Settings\ User name\Application Data\Macromedia\Flash Player\macromedia.com\support\flashplayer\sys\settings.sol
For Windows 7 and Vista users: Add following two folders to Include list
C:\Users\User name\AppData\Roaming\Macromedia\Flash Player\#SharedObjects
C:\Users\User name\AppData\Roaming\Macromedia\Flash Player\macromedia.com\support\flashplayer\sys
In the Exclude list add the following file:
C:\Users\User name\AppData\Roaming\Macromedia\Flash Player\macromedia.com\support\flashplayer\sys\settings.sol
Caution.
This is a gentle program as these things go. However, What CCleaner calls “unused file extensions” seems to be any file extension it doesn’t recognize. I once spent days resetting the multitude of registered file types it destroyed. I shudder to think what it would list in Obsolete Software. It also likes to take out the icons in my start menu.
I like these: Cookies to Keep. Piriform Forum.
Ccleaner is a great program, but it has one glaring shortcoming. If there are multiple user accounts on the PC, Ccleaner must be configured for each user. This is a royal pain for techs like myself who consistently encounter home PC users who have a separate accounts for every family member.
is there a way to delete certain folders?
The only way to delete folders is if they are located in a main folder that you want all files deleted from. Say you have a folder c:\test that contains only temporary files. If you select to clean that folder in the include settings you can chose to recurse subfolders. This will delete all subfolders of that folder during cleanup.