Adobearm.exe And Reader_sl.exe

Adobe just announced changes to the way they deliver updates to their users, specifically an option to install an Adobe Reader update silently in the background without user interaction. The new feature will be enabled together with the scheduled release of Adobe Reader 9.3.2 on Tuesday, April 13 2010.
System administrators still have the options to disable automatic updates complete in the Adobe Reader preferences.
Update: Recent versions of Adobe Acrobat Reader DC run different processes after installation. They are armsvc.exe and RdrCEF.exe. Armsvc.exe is a service that gets installed with Adobe Reader 10.1 or newer. It enables silent and automatic updates, and runs in the background at all time.
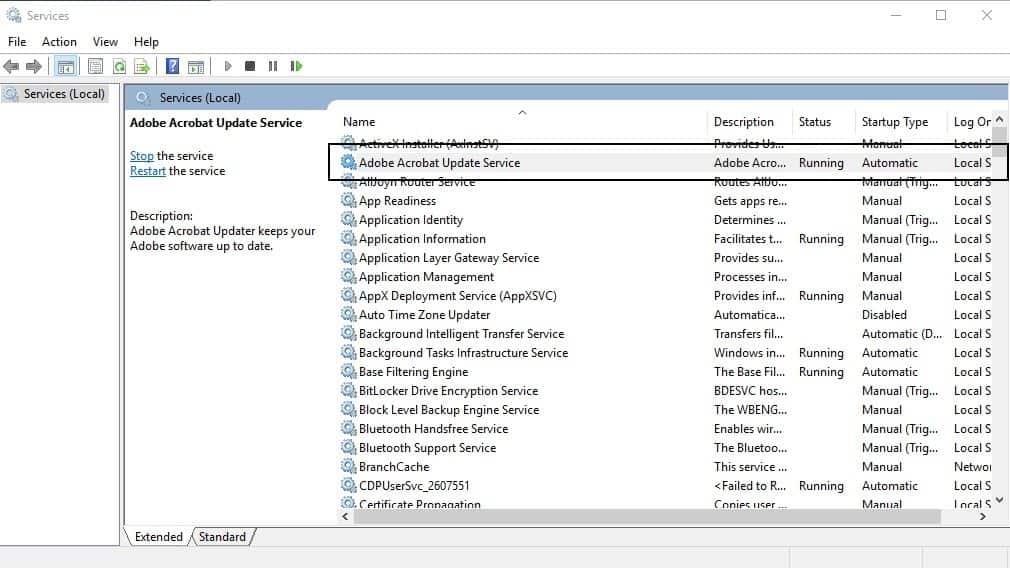
You can disable it in the following way:
- Tap on the Windows-key, type services.msc, and hit the Enter-key. This opens the Services manager.
- Locate the Adobe Acrobat Update Service, right-click on it, and select Stop. This stops the process from running.
- Double-click on the service afterwards, and set its startup type to manual or disabled as well.
Update End
Two programs are getting added to the Windows startup when Adobe Reader is installed on the computer system. The files are called adobearm.exe and reader_sl.exe, both are not essential for the software to function properly.
Here is what these two programs are designed to do:
Adobearm.exe is the Adobe Reader and Acrobat Manager which seems to be directly linked to the new updater that Adobe plans to activate for all Windows and Macintosh users. Adobearm.exe will run as a system process after it has been processed by the system startup.
Adobe Reader and Acrobat Manager is not needed if users manage the update process of those products manually. It is for instance still possible to download and install the updates manually.
Even more interesting is the fact that it is also possible to use the Help > Check for Updates option in Adobe Reader to update the pdf reader. This will launch adobearm.exe for the updating process but will close it once the update has been installed.
The file location of the Adobe Reader Manager is C:\Program Files\Common Files\Adobe\ARM\1.0 in the Windows operating system. The directory contains the four following files:
Directory of C:\Program Files (x86)\Common Files\Adobe\ARM\1.0
326.056 AcrobatUpdater.exe
948.672 AdobeARM.exe
70.584 AdobeExtractFiles.dll
326.056 ReaderUpdater.exe
4 File(s) 1.671.368 bytes
Windows users who want to disable adobearm.exe from being executed during startup can do the following:
Press [Windows R], type msconfig.exe and hit [enter]. Now switch to the Startup tab in the window that opens and locate the startup item Adobe Reader and Acrobat Manager. Unchecking that item will ensure that adobearm.exe will not be launched during system startup and not run as a system process all the time.

The second program that gets started during system startup is Reader_sl.exe. The software is also known as Adobe Reader Speed Launch. Its function is to speed up the loading of pdf files on the computer system. It is not an essential process and can be removed from the Msconfig.exe program as well so that it is not launched during system boot.
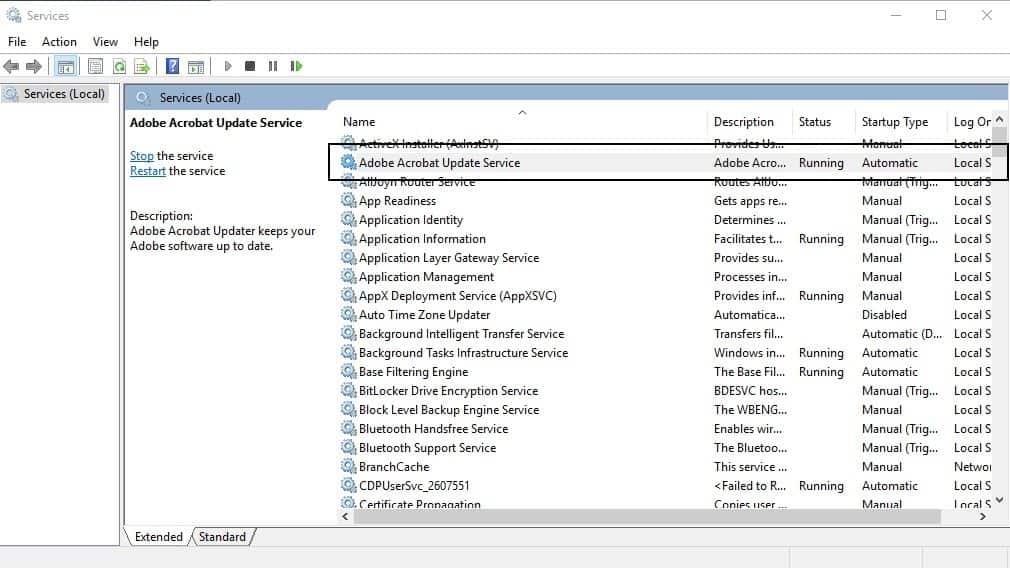



















This doesn’t work, I have both services disabled, nothing enabled in start up, and the adobeArm pest still runs.
Not a great methodology for preventing programs from starting. . . Go to system services, find Adobe Updater, switch to manual, or disabled. . . when done stop the service. . . You’re done.
This is one of the best sites I have come across. I was installing Adobe Acrobat X Pro and wanted to figure out a few things. Keep this rolling.. Guys like me just follow the gurus.. Cheers /Kal
From the registry branch:
[HKEY_LOCAL_MACHINE\SOFTWARE\Microsoft\Windows\CurrentVersion\Run]
Remove the key:
“Adobe ARM”=”\”C:\\Program Files\\Common Files\\Adobe\\ARM\\1.0\\AdobeARM.exe\””
What about this BS auto-enabling and re-adding it self? Where’s the fix for that? I’ve disabled these in msconfig 3 times, and each time it re-adds it self so I now have 3 different entries for each program in StartUp.
This is another act of desperation on the part of Adobe.
They will do *anything* to stay or get on as many computers as possible. This includes encouraging websites to demand that the latest point release of flash be installed even if the video itself would run fine on an earlier release.
If they spent half as much time on addressing the security of their trojanware as they did trying to sneak stuff onto your computer, they might not have such a horrible reputation.
Instead of adding features they should address the multitude of security holes they’ve built into their malware expressway.
My W7’s Add/Rem Progs list, lists 9.3.1 as installed, plus the 9.3.1 CPSID 50570 as installed.
Regardless of that, I sure thought I’d set Adobe’s updating preferences to ‘do not download or install’ (likely after those mentioned installs) , but today when I saw the Adobe updater icon in the sys tray, ignored it as the darned thing doesn’t seem to afford a courtesy means of identifying what the download is (grrr), so then I opened preferences and found it’s ticked for ‘automatically download, but…’.
I could be wrong in what I thought I’d last set it for (‘Don’t…), but does the article impart that Adobe 9.3.1 has a backdoor around such a setting and therefore does it suggest disabling both mentioned items in msconfig (which will close that door)?
Lastly, can someone tell us how to find out what my now available downloaded update is and tell me if I allow it to be installed, am I ‘digging myself deeper’ into Adobe’s ‘updating hole’ and/or might I be well off to not install 9.3.2 if indeed that’s what’s downloaded now?
wguru
Great input. Just wish it included something like ‘known issues: none, etc. for those performing suggested modifications.
I mention that because the current article leaves me wondering how disabling Adobe updates might affect updating shockwave and/or flash player.
But again, kudos for this site’s informative contributions.
As for Adobe’s updating process, I find it rather shadowy as well as less than well thought out, eg; reader, shockwave and/or flash player all seems to lack so much as ‘pre-requisites’ and/or ‘pre-updating precautionary disclosures (like ‘you must uninstall the previous version before installing this’). Updating Java is just as ‘shadowy’.
App’s for any potential mashing, but I just discovered ghacks.net. The site appears a genuine effort to inform users of computing details otherwise deprived and/or ms unclear.
***Just one minor annoyance that I find on many sites and it’s artiles aren’t dated (at least I don’t see their having been dated).
While readers are appreciatively afforded both viewing comments. as well as contributing to the article context (without logging in and/or registration, ie; as seen in non-ghacks forums) and again kudos for this site’s foresight and user consideration, there is however this one minor matter concerning undated articles.
Best regards and happe-trails to all,
wguru
Damn… Local Security Policy is not included in Windows 7 Home Premium…!
Thanks Taomyn! Haven’t known about this trick.
Great recommendations, I always remove these and similar for Java (scheduled updater and java quick starter service), but it’s annoying that for every update of these, even the incremental patches, the damned entries come back.
What I now do is use Windows’ “Local Security Policy” editor and add Software Restrictions for any of the executable. This makes Windows actually stop them running in the first place should you forget to remove them from the registry: http://twitpic.com/1e8wmb I realise that this will prevent you running them manually, but I’d rather go fetch the updates myself and apply them rather than trusting these apps.