Automatically Synchronize The Folder Structure In Windows Explorer
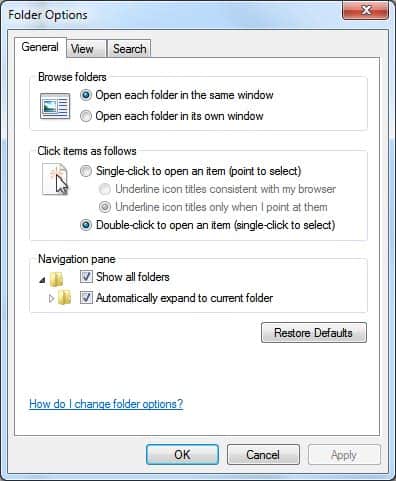
If you work with Windows Explorer you may have noticed that it uses a layout with two columns by default.
The left column contains links to favorites, the computer's drive letters, special folders like the desktop, libraries and network folders.
Selecting a folder on the left does not change the folder structure on the right which is something that makes it difficulty to navigate through a folder structure as it is only possible to use the back button to go back one level.
This may require some clarification. The left folder hierarchy can be navigated through like the right, but when you do so, nothing changes on the right until you click on a target folder.
The same is true when you navigate folders on the right, as changes are not reflected or synced with the hierarchy on the left.
Some users might find it easier to access the opened folder structure in the left column which would provide better and more comfortable options to navigate in Windows Explorer.
Windows Explorer contains settings that can be used to change the display of the folder structure so that the structure in the left column is always in sync with the selected folder in the right column.
The settings can be found by clicking on the Organize menu in the top bar of Windows Explorer, and selecting Folder and Search options from the menu there.
A checkmark needs to be placed in the two options Show all folders and Automatically expand to current folder. The changes are immediately active and Windows Explorer will from then on automatically display the selected folder both in the left and right column in Windows Explorer.
Windows users who run Windows 8.1 or 10 can enable the feature as well. How that is done is a bit different though as Microsoft has changed some of the menus in File Explorer (the new Windows Explorer name).
Open File Explorer on Windows 8.1 or 10, and select File > Change Folder and Search options.
There you find listed the same options that you need to enable to sync folders between the left and right pane in the file manager.
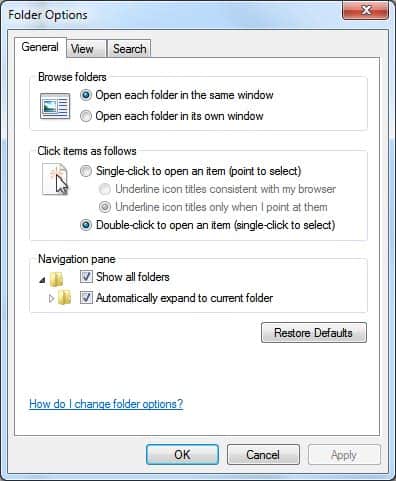




















The right pane never follows the left pane unless you press Enter or Click on a folder in the left pane. Navigating the left pane with Key-Up or Key-Down does not show the synchronized contents of folders in the right pane.
I’m using Windows 10 Enterprise Version1703, and on this version these options are on the View tab, scroll down the Advanced Settings tree. The Navigation Pane settings are at the end.
Maybe in W7, but not earlier
Nice tip, thanks!
But there’s still one scenario where the left pane will not follow the right one: if you use the search box in the upper right corner of Explorer (Win7) and double-click a result that’s located in a sub folder the left pane will not display the folder you just navigated to. Does anybody have a solution for this?
Georg