Windows Reliability Monitor
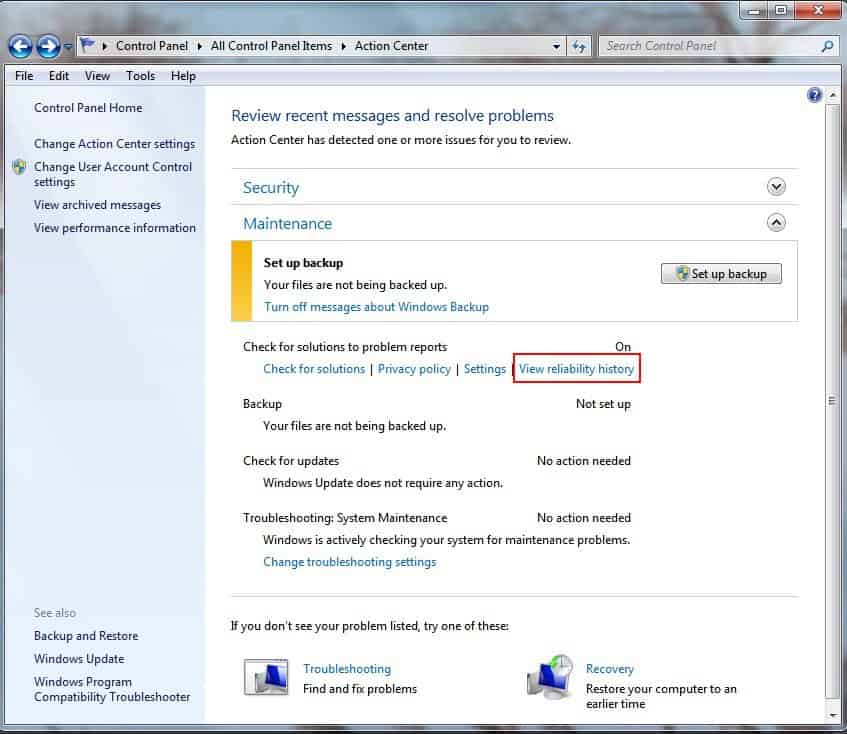
The reliability monitor is a control panel application introduced in Windows Vista that provides information about a computer's reliability and problem history.
In other words, it lists issues that may require your attention in a timeline. Issues include among other things applications that stop working, the installation or removal of programs, or drivers.
The reliability monitor displays a timeline (in days or weeks) of five system events that are rated as failures, warnings, and informational.
The five events that are monitored are: application failures, Windows failures, miscellaneous failures, warnings and information.
The easiest way to open the Reliability Monitor is the following method: Use the shortcut Windows-X to load the Control Panel. Type reliability in the search at the top, and select "view reliability history" under Security and Maintenance.
The Windows Reliability Monitor
Here is how the information that the reliability monitor offers can be analyzed in Window.
First, the different categories that are tracked:
- Application failures keeps track of processes that stop working.
- Windows failures track operating system related errors such as hardware failing or important Windows features not working correctly.
- Miscellaneous failures tracks all other failures, for instance those of peripherals.
- Warnings are usually not critical, but they may still point to issues. This includes for instance if drivers or applications fail to install.
- Information monitors system changes including updates or successful installations.
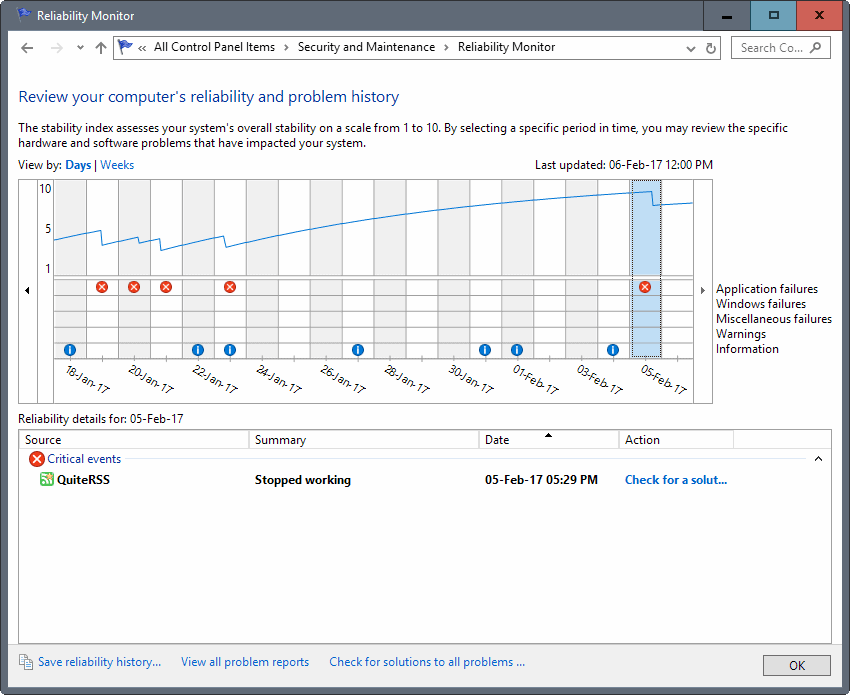
The computer reliability and problem history report displays a timeline that is divided into days by default. Each of the events that Windows monitors is listed in its own row with icons indicating that an event occurred during the selected time period.
There is also a graph on top that highlights the PCs reliability score. A score of 10 is the highest that is available indicating great reliability, while the lowest score of 1 would indicate the opposite.
Detailed information on the events is listed in the lower half of the report window sorted by event type.
Please note that the reliability monitor is only listing items as one of three categories there (critical events, warnings, and informational events). Critical events include all three failure categories mentioned above.
The information displayed includes an event name, which can for instance be the name of a process or hardware device, a short summary describing the event, the date and time the event took place, and an option to take action or view additional details about the event.
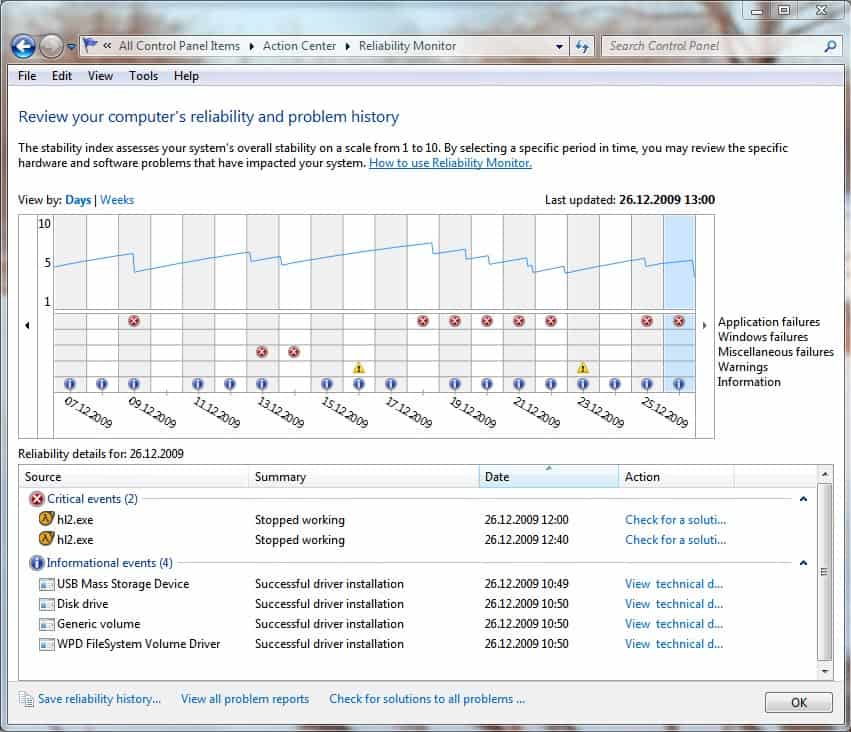
The information can be sorted by clicking on the table headers. It is furthermore possible to click on any column to display the events for that specific date exclusively.
Events that are monitored are: successful and unsuccessful application installations, processes that stop working, successful or unsuccessful driver installations or application re-configurations.
Depending on the event Windows may propose to search for a solution for the problem online, or display technical information about the event.
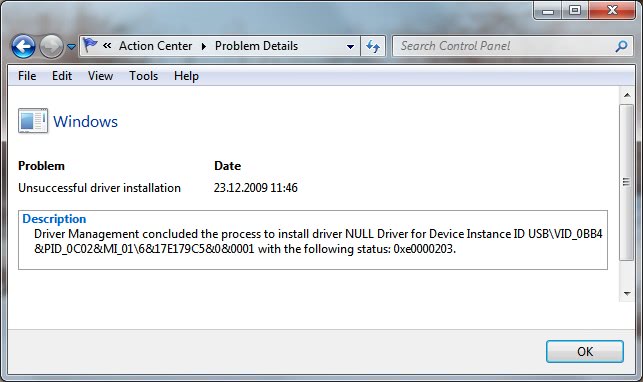
The description is usually a good starting point for analyzing issues that Windows recorded. The screenshot above offers a status code for instance which should be very useful when it comes to finding what caused the issue.
There are additional options to view all problem reports at once for a better overview, and to check for solutions for all problems that have been recorded.
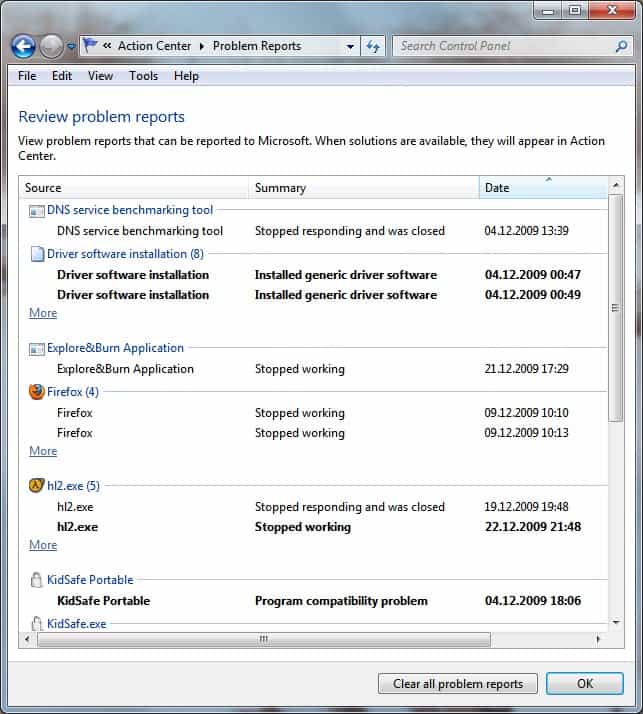
The Reliability Monitor is available on all versions of Windows starting with Windows Vista. It can aid users and administrators in discovering specific problems and issues of the operating system.
The online lookup on the other hand does not usually come up with a solution but it can still be worth a try. A search on the Internet usually yields better information on how to resolve a problem listed.
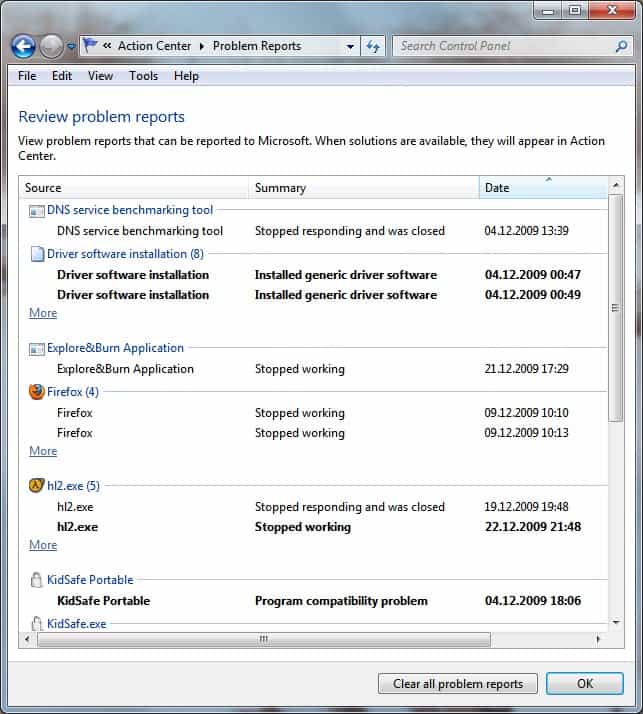




















I don’t have reliability history at all. No such option.
http://s6.postimg.org/m4j2lklht/2015_11_16_13_03_41_Action_Center.png
Your screenshot is just the same Action Center window that pops up when I click on the Solve PC issues icon in the task bar. If you click on the down button next to Maintenance, the screen will display more, and you will be able to see the option to View reliability history.
Hello,
It has been verry helpfull for me aswell, but i kind a wonder at what result does it to turn out badly….
if any one knows a good/bad graph of this i like to know it :)
Thanks in advance
This is really a helpful feature in Windows 7.
For me the overview/diagram is always empty although I have a lot of problem reports.
Anyone knows how to solve this?
Thanks