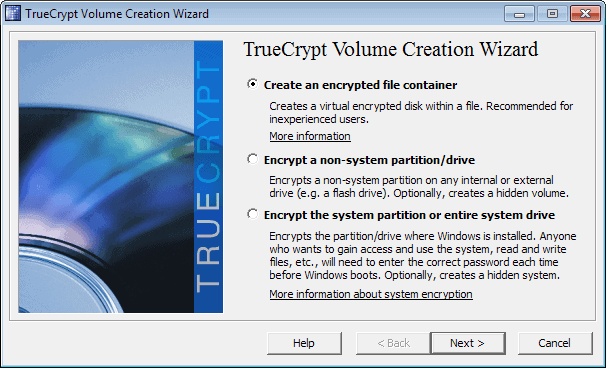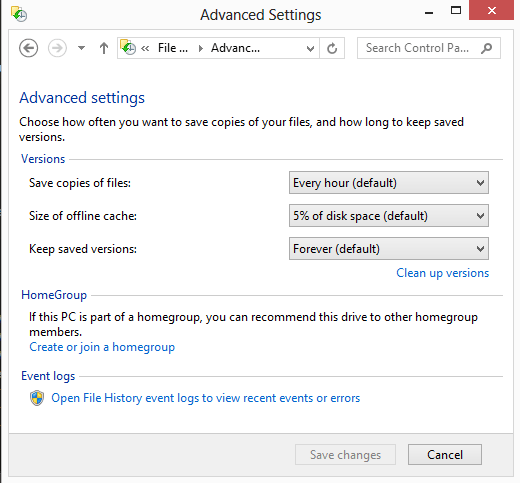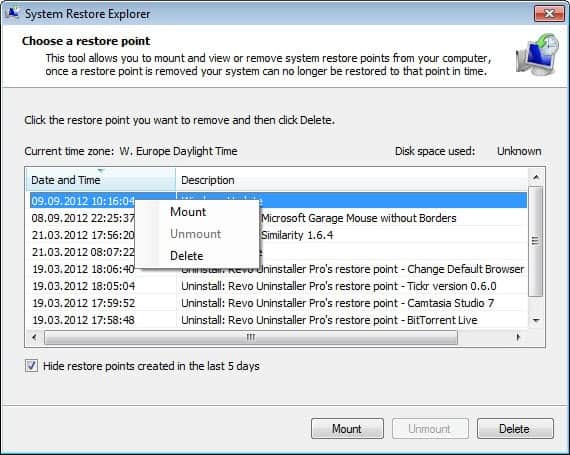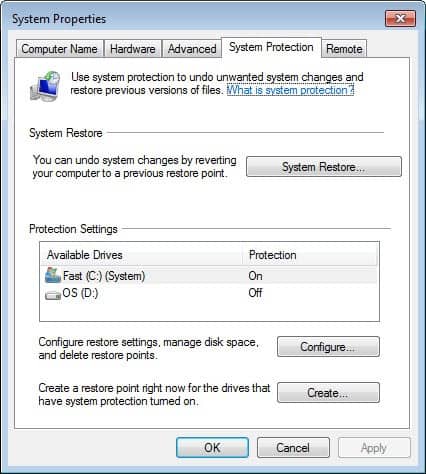Create rsync backups easily with the help of Gadmin-rsync
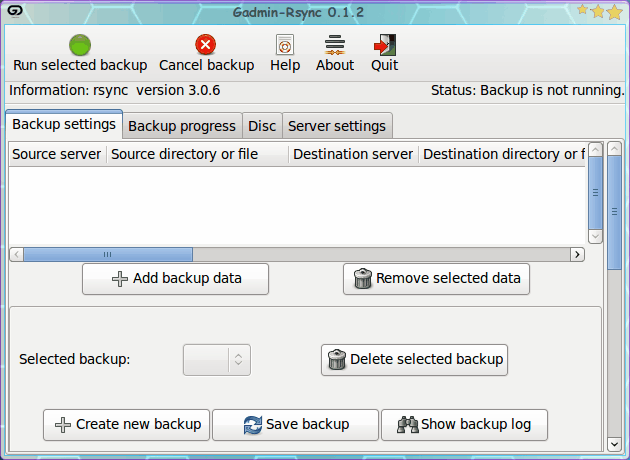
Recently I covered one of the Gadmintools, Gadmin-Samba (see my article "Configure Samba with Gadmin-samba"). The Gadmintools set of tools is a set of GUI administration tools (hence the name "Gadmin") for the Linux operating system that takes often-complex tasks and makes them far easier.
One of those tasks is backing up with Rsync. Of course you can set up rsync by hand (see my article "Backup your Linux box with rsync"), but for many new users, having to edit configuration files or run lengthy commands is simply not an option to be explored. That is where a good GUI will go a long way. Gadmin-rsync is just that - a good GUI that takes all of the hassle out of backing up with the classic rsync command. With this handy GUI you can set up rsync for local, local-to-remote, or remote-to-local backups. In this tutorial I am going to show you how to install and use Gadmin-rsync to set up and run a local-to-remote backup. This backup will be to and from Linux boxes. This tutorial will assume you have access to the remote box.
Installation
There is only one tool to install - Gadmin-rsync. The rsync command should already be installed on your distribution. To install this tool, follow these steps:
- Open up Synaptic.
- Search for "gadmin" (no quotes).
- Mark Gadmin-rsync for installation.
- Click Apply to install.
When the software has completed installation you are ready to backup.
Using the software
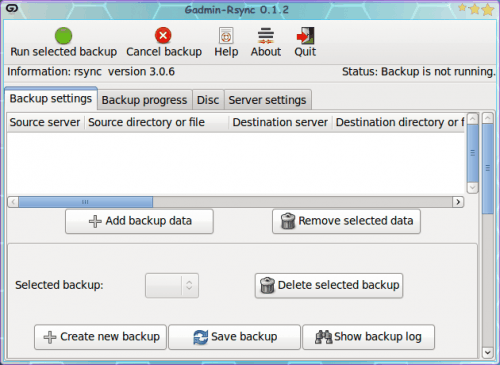
To run the tool go to the System Tools sub-menu of the Applications menu, where you will find the Gadmin-rsync entry. Click on that to open up the main window (see Figure 1). As you can see, the GUI is well laid out.
To create a backup you need to know:
- The directory/directories you want to backup.
- The address and authentication credentials of the user you want to use for backup.
- The path on the remote machine you wish to backup to.
When you have all of this information gathered, click the Create new backup button near the bottom.  When you do this a window will open asking you to name your new backup. Give this backup a name and click OK.  Now a pseudo-wizard where you will configure your backup. In the first window of the wizard you select the type of backup you wish to create. You have three choices:
- Local: Backup a directory or multiple directories onto the same machine you are working with.
- Local to remote: Backup a local directory to a remote machine.
- Remote to local: Backup a directory (or directories) from remote machine to a local machine.
After you select the type of backup you want to make a navigation window will open where you locate the directory or file you want to backup. Make sure you see the full path to the directory you want to back up in the Selection line above the text area. For example: If I want to backup /home/jlwallen/Documents I should see the line:
Selection: /home/jlwallen/Documents
near the bottom of the window. If I only see:
Selection: /home/jlwallen
That means I am planning on backing up /home/jlwallen and not /home/jlwallen/Documents. This can happen if you don't double click the directory you want to back up in the navigation window. After you have made the selection click OK to continue on.

The next step is to configure the remote machine information. Figure 2 shows all of the information you need to set up your remote location. When you have filled out all of this information click Forward. It may take a moment, but a new window will open informing you that the Public key installation on the remote host was successful. You can close that window, which will take you back to the main window.
The final step is to select the backup you want to run and then click the Run selected backup button. This will run your backup in the background (the Gadmin window will remain open.
Before you close out the window you might want to click Save backup so that backup you just created will be there when you open up the Gadmin tool the next time. This way you can set up multiple backups, open up Gadmin-rsync, select the backup you want to run, and run it with a simple click.
Final thoughts
Backups should never be an after thought. And now, with the help of Gadmintools, you can create simple rsync backups with the help of an outstanding, user-friendly GUI.
Advertisement