Clear Recent Items In Windows 7 Jumplists
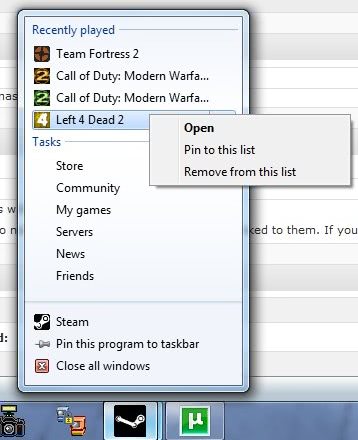
Microsoft has introduced the jumplists feature in Windows 7. These jumplists are part of the Windows 7 taskbar and appear when the user right-clicks on an item in the taskbar.
Update: Jumplists are also a part of newer versions of Windows. The method described below works exactly the same on newer Windows systems.
They usually display the most recent items that have been opened, and can also contain shortcut links to program functions if the company or developer who created the program customized the display area.
One example of this would be a jumplist for an email program that may contain links to tasks such as writing emails or checking for new mails.
In addition, you may pin items displayed in the jumplist so that they remain available permanently.
The recent items that are displayed can be a privacy risk. Even more so as there are no obvious means to delete and manage them effectively. The only option that a user has is to right-click specific recent items in the jumplist for options to delete that item using the "remove from this list" option.
There is no option to delete all items or to exclude items from being displayed in the jumplist.
What most Windows 7 users do not know is that Microsoft stores the recent items list in a super-hidden directory that cannot be accessed directly in Windows Explorer. One of the options to access that directory is to copy and paste the following path into the Windows Explorer address bar.
%APPDATA%\Microsoft\Windows\Recent\AutomaticDestinations
This will display a list of encoded files. Each file contains the information of a specific jumplist. It is however not that easy to link those files to a jumplist. The only viable way to do that is to open the items in that folder in a text editor and search for recent items that are in the jumplist currently.
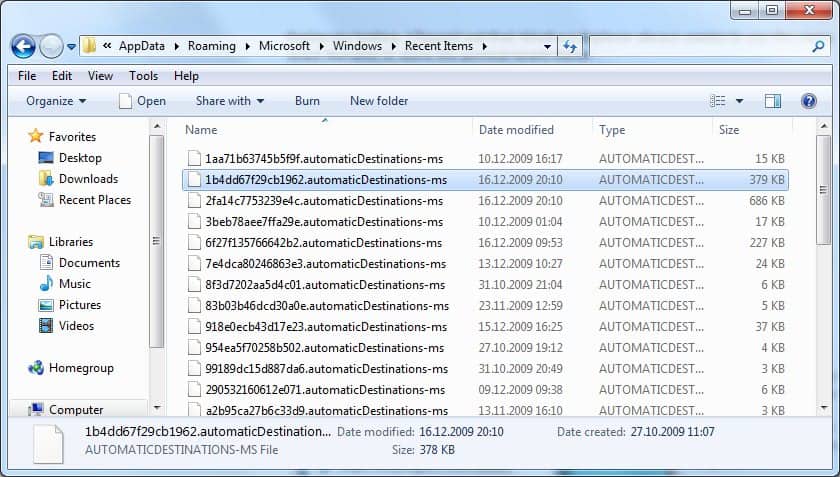
An easier way is to delete all files in the directory which will remove all recent items in every jumplist. This process can be automated with the command
del %appdata%\microsoft\windows\recent\automaticdestinations\*
Experienced users can add this to the Windows Task Scheduler to run the command on every shutdown of the system.
Another option that you may have is to disable the jumplist feature and enable it again afterwards. Note that this will affect recent items in other locations as well.
To do so right-click on free space in the taskbar and select properties. Switch to the start menu tab here and remove the checkmark from "store and display recently opened items in the start menu and the taskbar" and click apply. Once done, add the checkmark to enable the feature again.
Update: If you are using Windows 8 or newer, you find the option in another location. Tap on the Windows-key and load Settings from the Start Menu / Start Screen. Switch to Personalize > Start, and set the preference "Show recently opened items in Jump Lists on Start or the taskbar" to off.
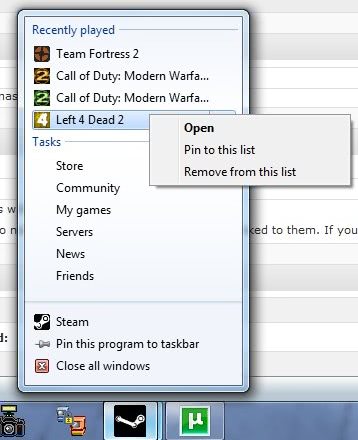




















As it turns out, at least in Win7 SP1, you CAN directly access that super-hidden directory of Recent Items directly in Windows Explorer: Open an explorer window, click on Recent Places (under Favorites), then double-click on the CustomDestinations entry.
Right click on taskbar, go to properties, open the Start Menu tab, uncheck store and display recently opened items in the start menu and taskbar, apply, then check it again, apply, ok.
You can easily match a jump list to the associated file by removing an entry from the desired list, then check which file was most recently changed.
this is better:
https://www.ghacks.net/2009/12/16/clear-recent-items-in-windows-7-jumplists/
Awesome.. thanks a lot
super
Thank you for the tip–how nice that I can actually remove those recent documents stuck in the list. :)
I’d be interested in an option to set number of recent items per each application individually. For instance, Microsoft Access will always show about ten recent items, which I need to ignore till I get to the top of the jump list where the pinned databases reside. Moving the pinned items would improve usability, IMHO.
Or just check the option to clear jumplist items in CCleaner…
Disable Windows 7 jumplist is even better and easier:
Right click Taskbar
> Properties > Start Menu tab >
Uncheck both “Store and display recently opened items …”
> Apply > OK.
That I did. Sorry.
But it’s reflex. I’m surrounded here by self righteous religious nuts and self righteous libtards. Gets on the nerves and sets it on edge.
Makes one wish for some zyklon b …
It seems you missed the joke friend.
http://www.google.co.uk/search?q=If+you+have+something+that+you+don%E2%80%99t+want+anyone+to+know%2C+maybe+you+shouldn%E2%80%99t+be+doing+it+in+the+first+place.&ie=utf-8&oe=utf-8&aq=t&rls=org.mozilla:en-GB:official&client=firefox-a
Yes Womble. Everybody should just conform and stay on the safe middle route. Yep. Great world of Womble Dumble.
I’m sure the facist regimes of Hitler, Mussolini, Stalin and Mao are happy for your support: If their subjects don’t want The State to know, they shouldn’t be doing it in the first place.
The recent items that are displayed can be a security and privacy risk.
If you have something that you don’t want anyone to know, maybe you shouldn’t be doing it in the first place.
Merry Christmas
CEO Schmidt