Windows System Tray Manager
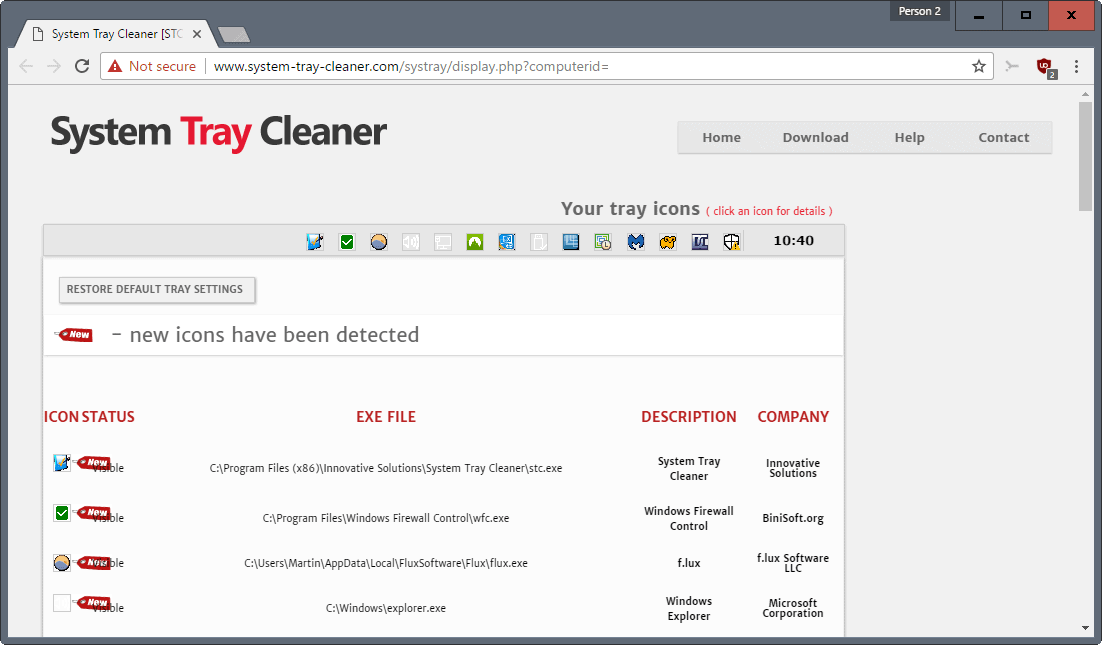
System Tray Cleaner is a free program for Microsoft Windows devices that informs you about system tray icons, and helps you remove them.
Have you ever asked yourself to which software program a specific system tray icon belongs? While it is usually easy to tell by left- or right-clicking on the system tray icon, it sometimes can be difficult if there is no such menu, if the icon cannot be used to identify the program, and if the name of the icon does not match a running process.
While you can investigate this further manually, it may be a lot easier if you use a program instead that helps you with the identification.
Tip: Find out how to manage system tray icons on Windows 10.
System Tray Cleaner
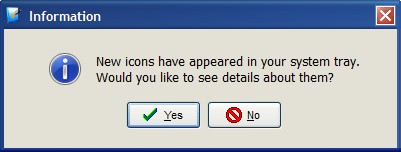
The system tray manager System Tray Cleaner is an analyzer for Windows system tray icons. The program scans all system tray icons on start, and notifies you if it found new icons that did not exist previously.
It displays a prompt in that case that gives you an option to open details about these icons on the official program website.
You may right-click the System Tray Cleaner icon at any time to display information on tray icons or on running processes.
System Tray Cleaner supports visible and invisible icons, and displays information about both types on the website. The available tray icons are listed at the top, and below that information is displayed about each system tray icon.
Each icon is listed with its icon, status, executable file that is associated with the icon, description, and company name if available. Status is either visible or invisible. Visible means that the icon is displayed on the taskbar, invisible that it is hidden from sight by default.
New icons are highlighted with a new icon so that you can focus your attention on them first.
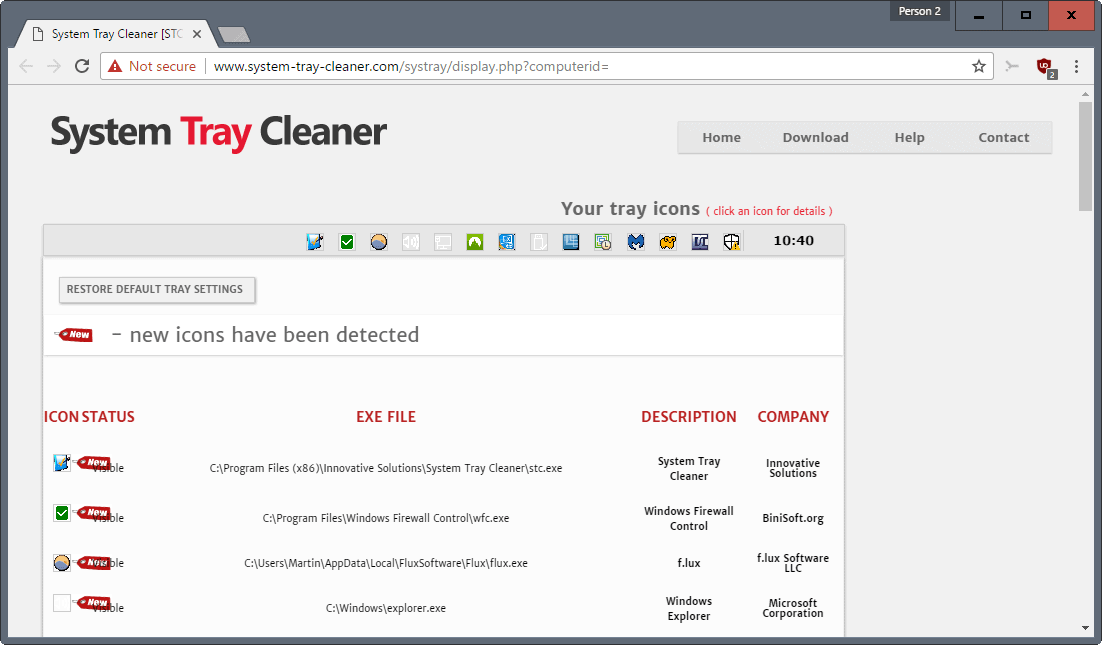
A click on an item opens a detailed overview of the application (if available). It offerss actions at the top, a description and technical information at the bottom of the page.
The actions listed at the top can be used to perform various task including terminating the process responsible for the system tray icon, and uninstalling the application.
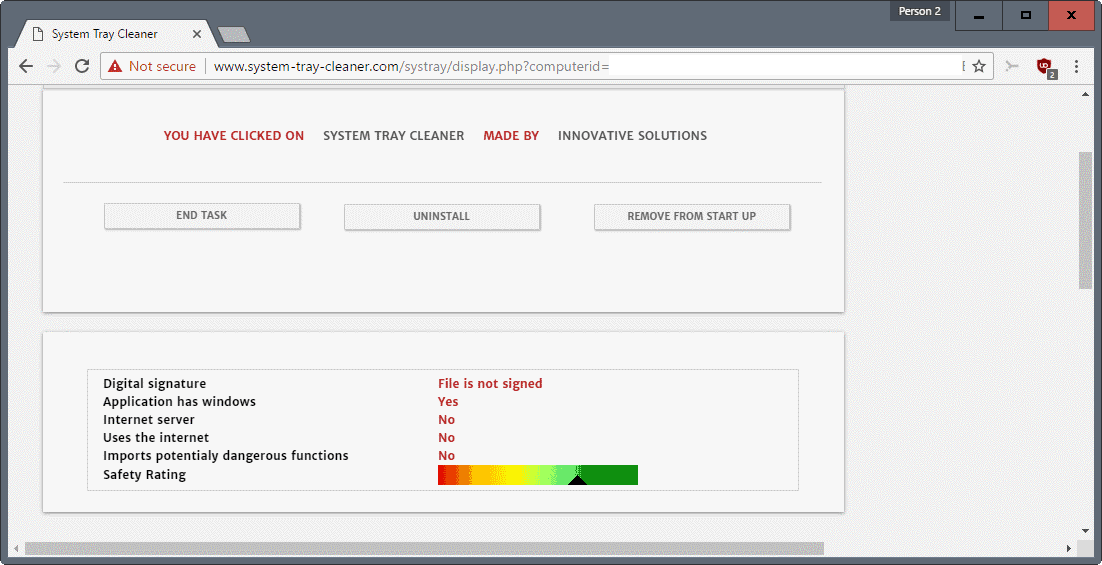
The description includes security and safety information such as whether the executable file is signed, and a safety rating.
Technical information are very detailed. You get basic information, such as the executable file name and path, parent process information, or autorun information, but also information on recorded memory and CPU usage, and startup information.
Closing Words
System Tray Cleaner is an easy to use system manager that can assist you in identifying system tray icons. It may furthermore be used to look up security and technical information about icons and programs.
The majority of Windows users may prefer the manual way of researching system tray applications due to a number of reasons including privacy concerns. The information are uploaded to the developer website where they are published. The data is protected only by a random computer ID.
Users who want to test the application can download it from the developer's website. It is compatible with most versions of Microsoft Windows including Windows XP, Windows Vista, Windows 7, Windows 8.1 and Windows 10.
Now
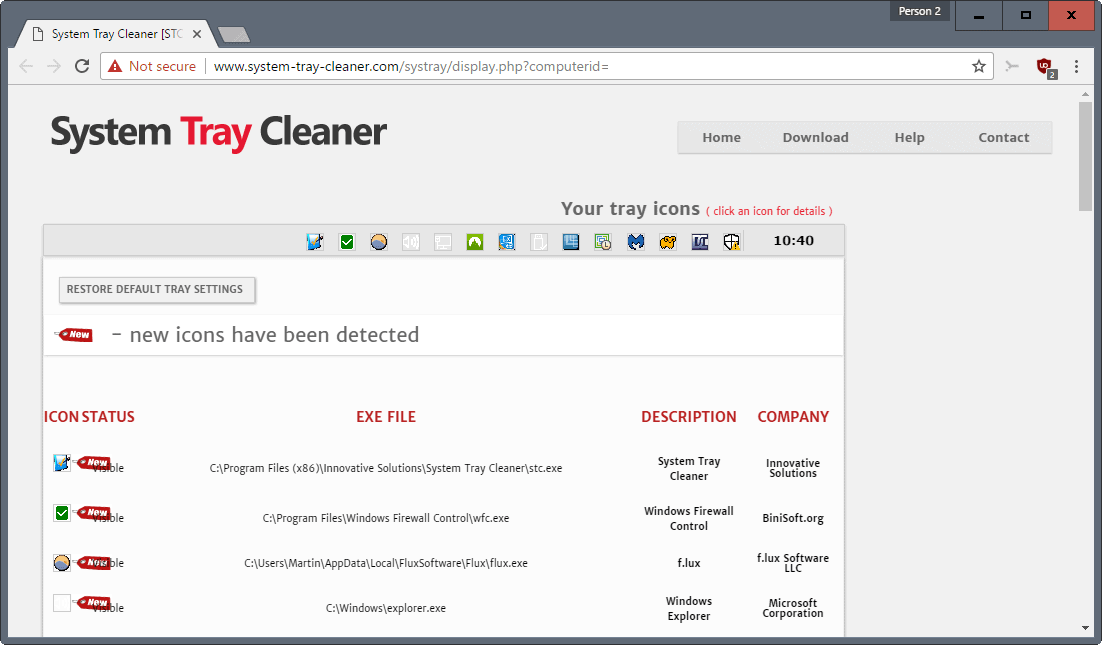



























Bram and Barboarosa thanks for thinking with me but i have Windows xp pro. and no dice there with the vista solutions the both of you offert.
@paulus
I right-click Start Menu icon (Vista), then Properties/Notification Area tab. On this screen I have a checkbox, “Hide inactive icons”, which I have checked. Then I click “Customize” and I see a list with two separate, clearly labelled, sections in a blue font: “Current Items” and, underneath it, “Past Items”. There are like a million past items on my list, but they are not clutter because they are not mixed up with the current items and are all together on the lower list that I don’t even have to look at.
Also, my guess is that a deletable registry entry will contain the Past Items list, but I’m not motivated now to track it down.
I hope my observations can be of some help to you.
Paulus,
Have a look here:
http://www.vistax64.com/tutorials/99008-notification-icons-reset.html
Nice program Martin, but what i really looking for and cant find (on the internet) is a program who cleans up main (many) former tray icons. This is to say in the menu (under the start button) than i click with main right mouse on properties ( I do not know the name of the menu) than, i go to the taskbar menu than i click (below right side) on customize notifier menu (there i have about 45 old tray reports cluttering up this menu) and i cant delete one ore more of this old entries (and a few ones i want to keep because i still use them). Please Martin do you (or anybody else) know how i can can clean up the unwanted old entries?