Get to know Linux: Xfce 4
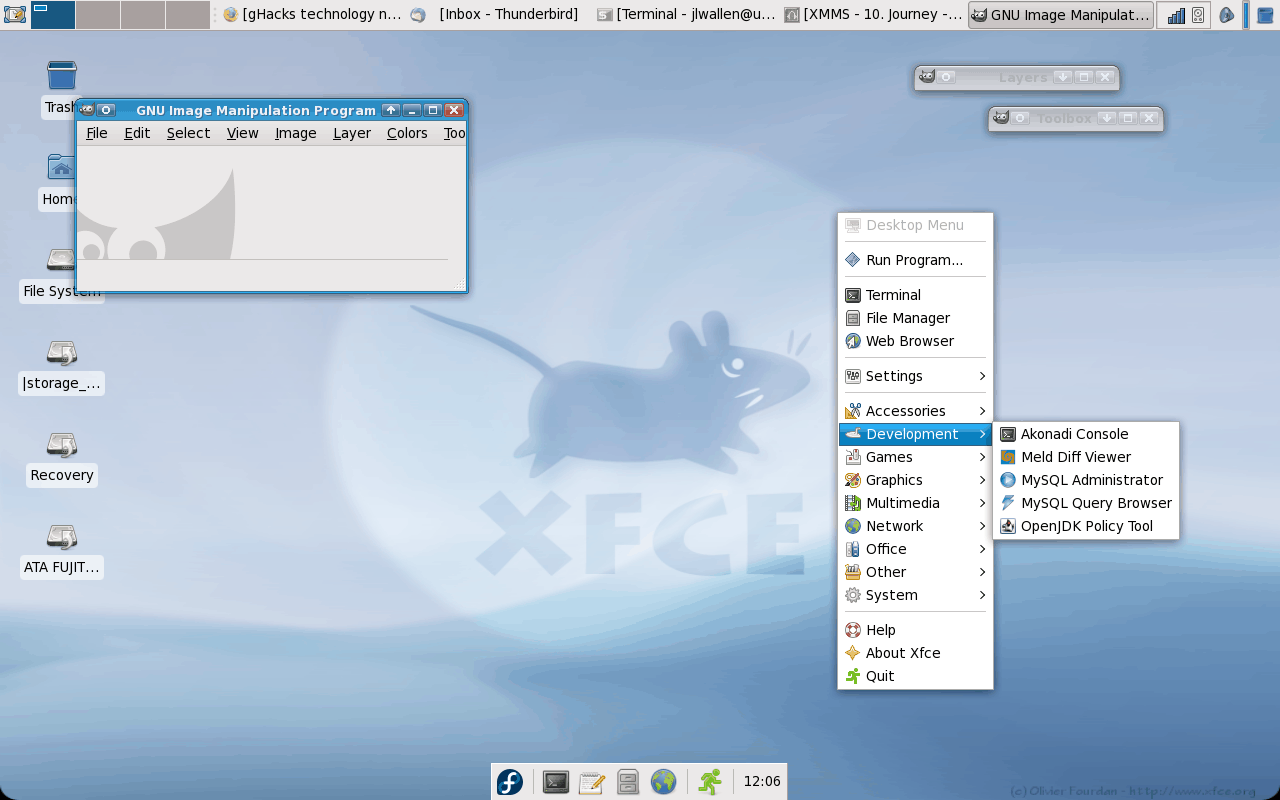
In this most recent series of articles I have been higlighting various Linux window managers and desktops. Most of them are old school and still very relevant. We've examined Fluxbox and Window Maker so far. Both of these are very lightweight and fast. Some of them are more modern than others. This time around we are going to examine a desktop that is more integrated than the others, therefore garnering the title "Desktop Environment" instead of "Window Manger" (Read up on the difference between the two in my article "Get to know Linux: Desktop Environment vs Window Manager".
Xfce 4 is a fine example of how a full-blown Desktop Environment can be both feature rich as well as light weight. Xfce 4 is based on the GTK+ toolkit which immediately puts in in the same category as GNOME. Xfce started in 1996 and stands for XForms Common Environment (because of the original toolkit it used.)Â Most users will find Xfce surprisingly on par with most modern PC desktops. Let's take a look.
Features
Xfce 4 comes with all of the features you have grown used to on a PC desktop, including:
- Panel: By default there are two. These panels are very similar to the setup in GNOME.
- Icons: Clickable icons to luanch applications from the desktop.
- Notification Area: Portion of the panel that allows small applets to give information or allow quick interaction.
- Themeable: Add new themes to customize your desktop look.
- Menus: Both a mouse menu and a traditional start menu.
- Centralized settings manager
The desktop
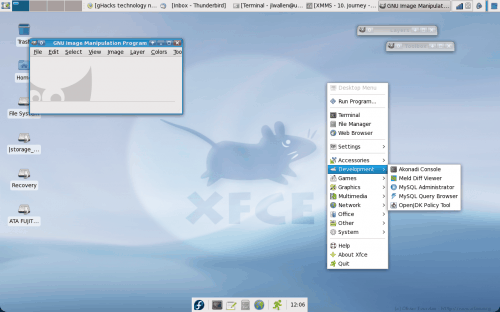
As you can see, in Figure 1, the Xfce desktop looks very familar. At the top is Panel 1. This panel contains the Show Desktop button, the Window List, the Notification Area, and the Trashcan. Along the left side are clickable icons. To the right is the mouse menu which appears with a right mouse click. At the bottom is Panel 2 which contains the Start Menu, application launchers, Log out button, and the clock.
There is another mouse menu that will appear when you click the middle mouse button (or the right and left button simultaneously). This mounse menu relates to the workspaces. You can switch workspaces and add/remove workspaces. With this mouse menu you can safely remove the Pager from Panel 1 to remove a little clutter from the top of your desktop. Once the Pager is removed you click your middle mouse button and select the workspace you want to work in from that list.
Configuring Xfce
Xfce has a nice Control Panel-esque application, the Xfce Settings Manager. As you can see, in Figure 2 below, the Settings Manager can configure most aspects of the desktop. You will notice the Window Manager button. When you click this button a new window will open that allows you to configure the following aspects of the window manager:
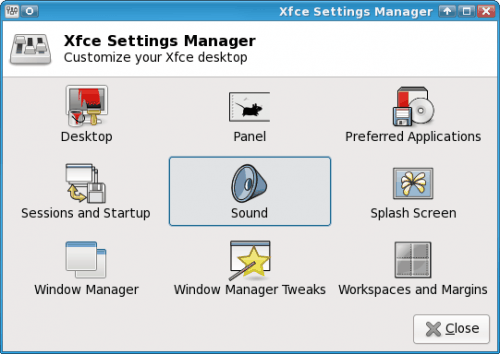
- Style: This is the theme.
- Keyboard: Keyboard shortcuts.
- Focus: How windows get focus.
- Advanced: Window snapping, Wrap workspace, opaque moving, and title bar double click action.
One very interesting configuration option is the Sessions and Startup button. When you select this you can tell Xfce to launch either GNOME or KDE services at startup. Because Xfce is aware of both KDE and GNOME, it can incorporate their services. Take a look back at Figure 1. In the top right you will see the Wireless applet icon. This is the Network Manager applet that is used by GNOME.
Launchers
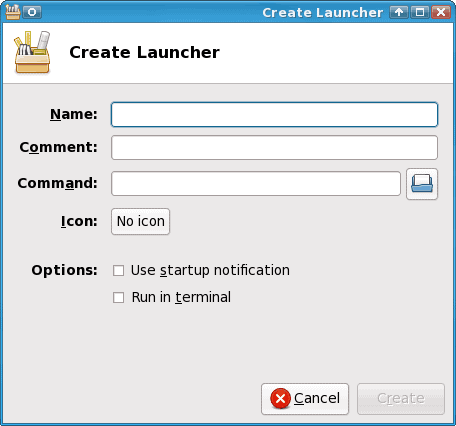
We all know what launchers do: They launch applcations. Upon first inspection it is difficult to figure out how to create an application launcher. If you right click one of the launchers already on the desktop you will notice a menu entry "Desktop". Within this submenu you can select:
- Create Launcher
- Create URL Link
- Create Folder
As you can see, in Figure 3, creating a launcher is straight-forward. Just fill in the information and click Create. You will notice two entries that might not be familiar:
- Use startup notification: This will create a clock-like icon that will inform you that something is starting up.
- Run in terminal: This is for applications that require a terminal for execution. You could create a launcher for the top application which must be run in a termina.
Final Thoughts
Xfce is one fine Linux desktop. It is versatile, stable, light weight, and easy to use. You will find Xfce offers you the best of both worlds: It has the feeling of a light weight window manager with the added bonus of a full-featured desktop.
Advertisement















