Windows Cannot Find Msconfig

The guide assists you in repairing a Windows system that throws the error message Windows Cannot Find Msconfig when you try to load the tool.
MSConfig, which stands for Microsoft System Configuration Utility, is an administrative tool that gets distributed with the Windows operating system.
It has been designed by Microsoft to provide quick access to several system settings, files and parameters. This includes startup items, Windows services, boot options, and ini files like boot.ini or system.ini.
Note: Microsoft changed the configuration of msconfig in newer versions of Windows. It removed the option to manage startup items for instance.
MSConfig can be accessed from the run command by using Windows-R, typing msconfig, and hitting the Enter-key.
Fixing Windows Cannot Find Msconfig

It happens in rare cases that Windows cannot start the application. The operating system displays the error message "Windows cannot find MSConfig. Make sure you typed the name correctly, and then try again. To search for a file, click the Start button, and then click Search.
Once you have made sure you have typed the name correctly, you may face a problem that may have been caused by data corruption, or a virus.
There are basically two possibilities why Windows displays the error message. The first is that the file is no longer in the default directory on the hard drive; The second that the file path in the Registry links to a wrong location or does not exist at all.
Finding MSConfig.exe
The first task is to locate msconfig.exe on the computer system to find out if the program exists. The default directory where Microsoft places the file is \WINDOWS\pchealth\helpctr\binaries on Windows XP systems and Windows\system32\ on Windows Vista systems and newer versions of Windows.
If the file turns out to be in that directory skip ahead to step 2 in which you check the correct file path in the Windows Registry. If the file is not there at all you need to add it back there. The easiest way to do that is by extracting it again from the Windows installation CD or DVD.
To extract it from the Windows CD you need to run a command from the command line. Press Windows-R, type cmd and hit the Enter-key.
Type in the following command if you run Windows XP: (assuming E is the letter of the drive containing the Windows CD and C:\WINDOWS\ the location of the Windows installation.
EXPAND -R E:\I386\MSCONFIG.EX_ C:\WINDOWS\PCHEALTH\HELPCTR\BINARIES
Windows Vista users run the following command instead: (again assuming E is the DVD drive and C:\Windows the Windows installation directory)
EXPAND -R E:\I386\MSCONFIG.EX_ C:\WINDOWS\SYSTEM32
Correcting the msconfig path
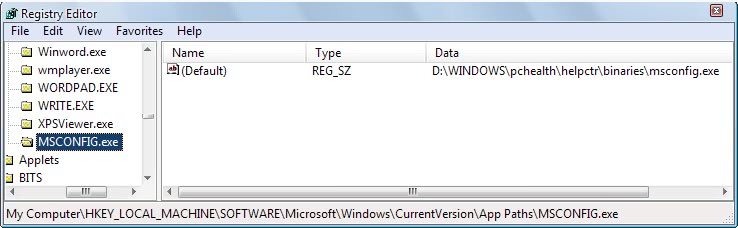
Windows stores path information about selected applications in the Windows Registry. Start the Windows Registry by using Windows-R, typing regedit, and hitting the enter-key. Then navigate to the following Registry key:
HKEY_LOCAL_MACHINE\SOFTWARE\Microsoft\Windows\CurrentVersion\App Paths
Check if an entry named msconfig.exe exists. If it does check the default value which should be the path information pointing right to the location of msconfig.exe in the Windows directory. You can double-click the default entry to change the path if it is the wrong one.
If the msconfig.exe key does not exist in the Windows Registry do the following:
- Right-click the App Paths key and select New > Key from the menu that is appearing.
- Name the new key MSCONFIG.EXE.
- Double-click the default value in the right window and add the full path to msconfig.exe as the value. The default path is usually C:\Windows\System32\msconfig.exe, but you need to check it to make sure that it is correct.
The changes are immediate which means it is possible to try to run msconfig again to see if the change has fixed the problem.





















IT REALLY SAVED AN IDIOTS LIFE!
THNX!!!
Beware! msconfig is usually hidden in window’s system or p.c. health folders for a good reason. This is because msconfig has been has been used as a convenient instrument to install a virus.
I was able to understand/follow your directions but unfortunately my MSCONFIG command still brings up the unable to find error.
I am running windows XP
This worked great. Thanks!
I suspect that an update from Microsoft (possibly Internet Explorer 8) may have caused this problem.
Exactly. First accurate info I’ve come across all day. Thank you very much
Hey – zillion thanks. MSCONFIG runs now.
Did a malwarebyte scan and cleaned the computer before inserting the path into the HKEY.
Rgds – Greg
Now, my problem seems to go deeper then you’ve discussed here, I can’t find msconfig.exe .
seems I have a virus that is locking me out of all the fixes I try.
You do have a few options: 1) Try booting into Safe Mode. If Safe Mode is not working try Safe Mode Fixer https://www.ghacks.net/2011/07/17/windows-safe-mode-fixer-repair-safe-mode/ 2) Try system restore 3) try a rescue disc https://www.ghacks.net/tag/rescue-disk/
If that does not work you may need to do a clean sweep, which means backing up important data, formatting hard drives and reinstalling the operating system.
Thanks a lot!
Sooo gooood! Your direction was concise & brilliant!! Seems like CCleaner did me the same as I too used the start-up control few days ago also. Worked like a charm!! Thx sooo much!!
HEY BUDDY YOU R DOIN GREAT JOB!!!!!!!!
It works. Thanks a lot.
It seems CCleaner moved MSconfig key, because I used the startup control function in CCleaner last week. @__@
This worked like a charm!!
Thanks. :)
Very good, I just discovered the “Windows cannot find MSConfig†message also appears when the Disk Cleanup Utility is running or when too many things are running at the same time.
nice guidance, thank you very much
You are awesome….thanks so much!!
awesome!!!
This missing msconfig thing has been bugging me for a long time.
Your tutorial fixed my problem like a breeze.
Thanks bud! keep up the good work
Enigma you are right, great addition.
“Double-click the default value in the right window and add the full path to msconfig.exe as the value.” I do not understand what you mean with this.
Just double-click MSCONFIG.EXE and type or paste the full path to msconfig there (usually C:\Windows\System32\msconfig.exe)
You forgot the 3rd option some versions of windows just don’t have it IE XP home.