Getting to Know The GIMP Interface
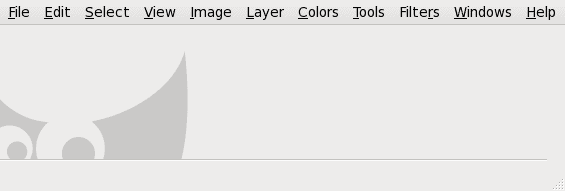
For many people, the biggest hurdle to using The GIMP is the user interface. When The GIMP began it started out with a very different UI than any other application.
That UI was sustained, pretty much as-is, until The GIMP 2.6. With the adoption of 2.6 the user interface took a turn towards being more user-friendly. But with the new interface came enough change to confuse some of the old school users like myself. But like any user interface, once you get to know your way around the UI, it's second nature.
So let's break The GIMP's UI into its constituent pieces and make using this excellent application a snap to use.
When you open up The GIMP it defaults to three main windows: The Main Window, The Toolbox, and the Utility Window. These are the meat and potatoes of The GIMP. To get a better understanding of the whole we have to break it down into its pieces. We'll start with the Main Window.
Main Window
From the Main Window all actions can take place. But the main action with the Main Window is opening and saving images. If you were a user prior to 2.6 this is where you will notice the biggest changes. One of the issues new users had was that once an image was opened they didn't realize there was a right click mouse menu they could use when they were working within images.
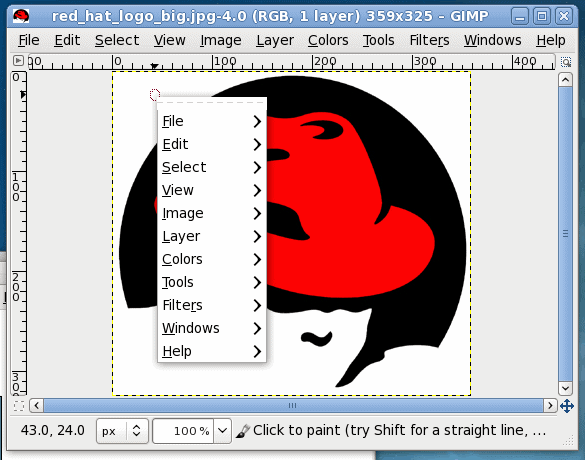
As you can see, in the image above, the Main Window now has a built in menu. Prior to 2.6 the Main Window didn't include this menu. To get to this menu you had to click on the right mouse button. Now 2.6 has both. This menu contains pretty much everything you need to work with your image. But you don't have to count on just these menus for your work.
The Main Menu has one other very nice feature. You can drag an image into this window to open the image. To do this open up Nautilus (or Dolphin, or Konqueror), select an image, and drag the selected image to the Main Window. When an image opens the Main Window seems to disappear. What really happens is the images opens up within the Main Window. When you close the image the Main Window returns to its former self.
Toolbox
The next window is the toolbox (as shown in the image to the right). This window allows you to quickly access all of the tools available.
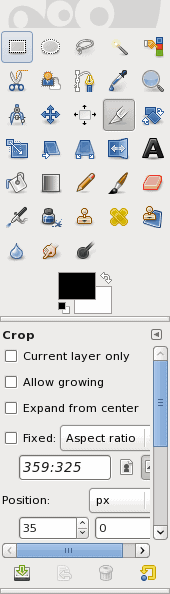
When you click on a tool the lower half of the window will change according to the tool. This window is handy to keep open because it gives you fast access to every tool available. Another nice option with the Toolbox is, when you customize a particular tool you can save your customizations. The bottom left corner is the save button for saving tool customizations. You can also customize this window. The small left-pointing arrow near the middle is actually a menu. Click that and you will find other options you can play with. You can add tabs with this menu, lock the tabs to the dock, and save your options.
Utilities
The final window is the Utilities Window. This window is one of the more often overlooked tools of The GIMP. It shouldn't be. This is where you deal with layers, channels, paths, etc. And you can add/remove as many tabs from this window as you like.
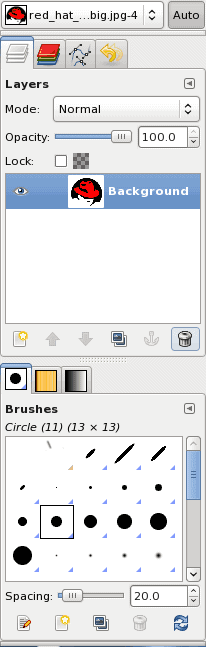
One of the most powerful aspects of The Gimp is the ability to do layering, channels, and paths. The Utilities Window (shown at the left) allows you to add or remove tabs that relate to just about any task you need. By default the Utilities Window has four tabs open: Layers, Channels, Paths, and Undo History. You can add tabs by clicking the left-pointing arrow and then navigating through the Add Tab submenu. Each utility tab is different from the next depending upon the utility. The Layers tab, for instance, has six buttons near the bottom of the tab (which is actually near the center of the window): New Layer, Raise the selected layer, Lower the selected layer, Duplicate the selected layer, Anchor the selected layer, and Delete the selected layer.
You will also notice, at the top of the Utilities Window, a drop-down box. This allows you to select an image to work on when you have more than one image open.
Final Thoughts
And that's it - the basics of The GIMP user interface. Once you get used to this interface you will find it very simple to navigate and much more user-friendly than you thought.
Advertisement
















It’s very simple to find out any matter on net as compared to books, as I found this post at this web page.
“The final window is the Utilities Window. This window is one of the more often overlooked tools of The GIMP.” The Utilities Window gets overlooked because *none* of the online tutorials (that I can find) tell us how to get this window. How we open this? I have Gimp 2.6.8, and only 2 windows open: the main window and the tools window.
I like The Gimp and can’t wait for the next release, which is likely to appease many Gimpers. Both the split windows and single window modes will be supported. So, the user will be able to switch to whichever mode they prefer.
What says thou?
@irving: The multiple-windows approach is used by the GIMP because it provides better support for PCs with multiple screens.
With the GIMP you can easily (for example) dedicate one screen to a zoomed-in picture, and another screen to the normal-size view of that picture plus several tool/control dialogs. Or you can easily work on half a dozen pictures at once. etc. etc.
If you’re space limited, newer versions of GIMP (including this one) also support docking your dialogs to tabs to achieve something much like an all-in-one program like photoshop. If you really MUST have your single document interface, there’s also a GIMP plugin called “GIMPShop” at http://www.gimpshop.com/ that will implement it.
I am trying to flip one of my layers horizontally and it flips all the layers. The link chains are not activated yet this still happens. Is there a fix for this? My layers are in normal mode, I’m not sure if I am doing something wrong or there is a bug.
@Jojo
Try this link for XP:
http://www.aeonity.com/david/adobe-photoshop-cs2-thumbnails-psd-file-in-windows-explorer
Adobe disabled thumbnails because it caused errors and had potential for data loss. Adobe blamed the bug on Microsoft, saying that a fault in Explorer API would cause files to stay open, given the “file in use or already open” error. There was a thread on Adobe Forums recently where the issue came up, and Brandon Paddock of the Windows Explorer Team said that there were no known bugs in the API and offered help on the issue. The Adobe engineer on the board admitted that the problem had been going on for so long that they put it on the back burner. i doubt it means anything for thumbnails in XP or Vista, but hey, we’ll see.
On a more positive note, due to some changes in Windows 7, if a format embeds a low res image, it’s possible to use that as the thumbnail. We may see those thumbnails return in Windows 7, along with thumbnails for a lot of other apps such as The GIMP.
Initially it was just a workaround to the thumbnail issue, but now i use the Adobe Bridge application for handling all files that went into or came out of Photoshop, whether they were JPEGS, raws from my camera, PSDs, etc. It’s basically explorer for Photoshop, so i keep it open all the time.
Of course, you could also get a Mac. They have full-res thumbnails. :)
@Rico – the problem with saving to native formats like PSD and XCF is that Microsoft (at least in XP) refuses to provide thumbnail support for these images in Explorer. Hell, Microsoft doesn’t even support JP2 (JPEG2000) format which has been around for years.
Has anyone made a hack to Explorer to make Explorer show thumbnails of these formats? How about in Win7?
@Dels and others:
Dels mentioned ArtWeaver in the 1st comment. I decided to take a look at it and downloaded the portable zip package (release 0.5.7).
I unzipped it and then went to execute it. At that point I got a message from Comodo BOCLEAN that the exe file contained the Backdoor.Win32.Pahador trojan (details here: http://www.threatexpert.com/report.aspx?uid=9a288acd-8424-4941-bdba-18125ff09210)
I immediately sent a note to the author and asked if he thought this might be a false positive?
But soon after sending the email, the downloads for ArtWeaver went offline. As of right now, 2 days later, I have not had a response from the author to my email and the downloads are still offline.
Since I still had the zip file, I was curious if BOCLEAN trapped this trojan first ahead of AVG Free 8.x (which did not pop up any message when I tried to run the program). I unzipped the exe file again and then had AVG scan it. It did not find anything! Hmm.
So I ran it through VirusTotal and they did not find anything (using 38 programs). So looks like this could be a false positive. But then why has the author not responded to my email and why are his download links still not working???
I will send the file onto Comodo and tell them I think it may be a false positive. But still, I am hesitant to try this program now.
TIFF is the only image format as best i know that supports layers, so if it’s a JPEG, BMP, GIF, etc. it doesn’t have any layers. Personally, i’ve never had use for TIFF layers, and if you’re thinking of saving your working document in TIFF just to use layers, don’t. It’s best to use the app’s native format (XCF for The GIMP, PSD for Photoshop), because that format is capable of storing a lot more metadata than TIFF. This is particularly true with Photoshop, which lets you do a lot more with layers than The GIMP.
Regarding saving your history, i know all versions of Photoshop from CS (version 8) will let you save your history in the document’s metadata, to a separate file, or both. As best i can tell, it’s not possible in The GIMP.
Thanks Rico. I will try layers again. How do I tell if an existing photo has layers already? Can layers be maintained when you save an image say in PNG or TIFF formats?
As an aside, I always create a copy for editing.
Speaking of history, what would be very useful would be to be able to get a history list of the changes you have made to a photo. Maybe be able to trap the list and save it in the properties of the photo. Does any photo editing program offer this?
@Jojo:
You can’t take an existing “flattened” image and convert it to a layered one, unless you were to select each element by hand and put them on separate layers. Instead, you start with one layer add content to it, then add more layers. It’s better to have a lot of layers, well-labeled, than to have too few.
For this reason, i recommend anytime you start start image editing software with an existing image to ALWAYS make a copy of that image on a separate layer and work off the copy. The easy way to do this is to take the current layer and drop it on the icon that looks like two stacked photos. This way, if you more mistakes than your history will allow you to undo, you can go back to that original.
Also, if you look in the Layers palette/window, the current layer will be highlighted. Clicking on the eye will hide or show the layer. It does get confusing at times, especially when you have dozens of layers, but it’s a very flexible system that allows you to separate parts of an image. Once you start thinking with layers in mind, you can visualize what items go where and what layer.
Irving: That is why they have made some of the changes in 2.6. You can do everything you need from the main window now. No more moving around of windows.
I prefer the PS CS4 interface, is just perfect.
The problem with Gimp is that it have too many windows, is confusing and you always have to moving around them everytime you close and start to edit another pic.
All-in-one single window is more friendly user.
If the developers would copypaste the PS interface it would much be better for the final user.
Snagit is cool for screenshot editing…
And I don’t see why some of you comment on the badness of GIMP.
If you’re not liking this program, why did you read this post in the first place ?
The autor warned you in the title.
:-)
I’ve been using gimp for years now. Opting to never get used to a photoshop UI, means the GIMP UI seems perfect for me. I think its only really an issue if you are used to an alternative software.
My tip is, I prefer to dock the layers colours and brush etc tabs at the bottom of the main toolbox palette. Meaning I have the one toolset window with all the information available in tabs, and then the rest of my screen space is for the image window.
I’ll get a screenshot up if this doesn’t make sense to anyone.
I have the 2.2.12 version installed. Yeah, I know it’s old but I figure it has what I need.
I totally agree with Jojo. One of the main hurdle of GIMP or any other free software compared to the ‘well known and expensive’ commercial software is the user interface. I really-really want to learn on how to use GIMP or Inkscape but it doesn’t feel that comfortable like Photoshop or Illustrator.
But the main thing is it depends on the user preferences and experience. There’s a lot of awesome artwork over the internet created only using GIMP or inkscape so there should be not excuse over the UI.
I’m currently using Paint.net for my screenshot editing needs and it has the right mix of speed and features that make it ideal for that purpose.
I have started writing a guide to using the Gimp with Paint-type programs as a reference. However, I never got around to finishing it:
http://dotancohen.com/howto/paint_to_gimp.php
If there is interest then I could invest a few hours in completing it.
Although I use the Gimp occasionally, it takes too long to load and is complex to use. I prefer Photofiltre for most editing tasks.
I believe there was a menu bar in the main window prior to 2.6 because that is all I ever use.
Whenever I have experimented with the toolbox items, 90% of the time, I can’t figure out what they do. The Gimp help in the past has been poor (it would be nice if they had context sensitive help).
Like your example using the Crop command above. What the hell is “Allow growing” for? Or “Expand from center”? Why do I need these? These commands aren’t intuitively obvious and it takes too much effort to open up the help and try to figure out what they are trying to communicate. Same complaint for many (all?) of the toolbox commands.
And I don’t understand layering. How do you take an existing photo and make layers out of it? How do you know what layer you are on?
I would rather slit my wrists than use the gimp software again.
Give me a “GIMPShop” (http://www.artweaver.de/) LoL.
Btw as Windows user i would suggest to take ArtWeaver as Photoshop alternate, it’s free and have much more interface of old days Photoshop (PS 7)