Diagnose And Manage Hard Disks with HDD Scan
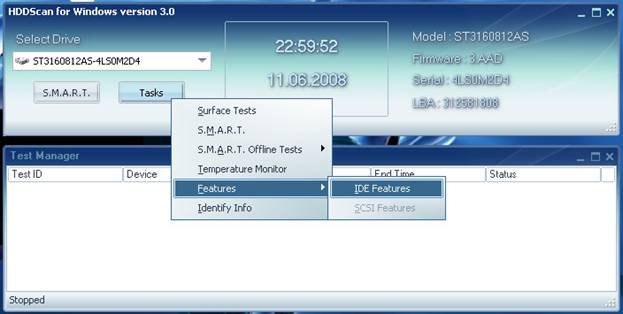
HDD Scan is a very sophisticated hard disks diagnosing and managing tool that provides a wealth of information and options to the user. It basically provides the user with information about the hard disks that are installed on his computer, with ways to tests those hard disks and with options to change certain settings of those hard disks.
The program recognized IDE, SATA, Firewire and SCSI hard disks. A click on Tasks > Identity opens a new window that displays all information that could be gathered about the hard disk including serial, firmware and manufacturer among 50 or so additional parameters. Those information can be printed if desired.
Far more interesting than those are the tests the user can conduct. Tests are divided into surface tests for all hard disks and special SMART tests for hard disks that support SMART.
Four surface tests are available and the user can select additional parameters like Block Size and Start & End LBA. The tests that are available are Read, Verify, Butterfly Read and Erase and only one test can be selected to run simultaneously.
One interesting option of HDD Scan is the ability to manage certain disk features. Available are AAM, APM and PM which translate to Automatic Acoustic Management, Advanced Power Management and Power Management.
The user could use the first to change the noise of the hard disk if that feature is supported. A slight drop in performance would be the consequence but it's in my opinion well worth it.
HDD Scan is a very interesting application that provides access to features, especially those to change the Automatic Acoustic Management that are not available in many other tools of its kind. It is compatible to Windows 2000, Windows XP and Windows 2003 Server. No word on Vista compatibility though.
Advertisement
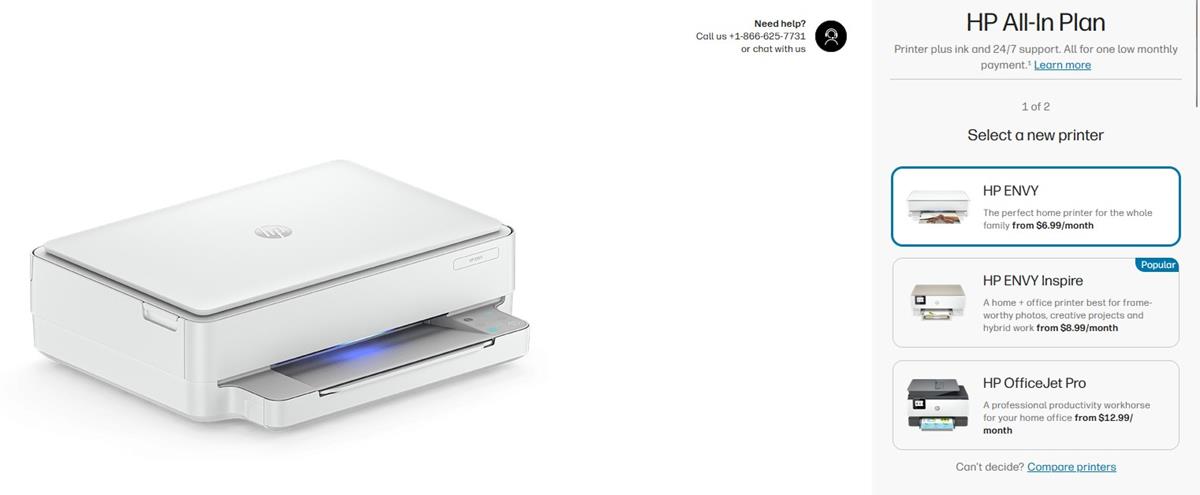






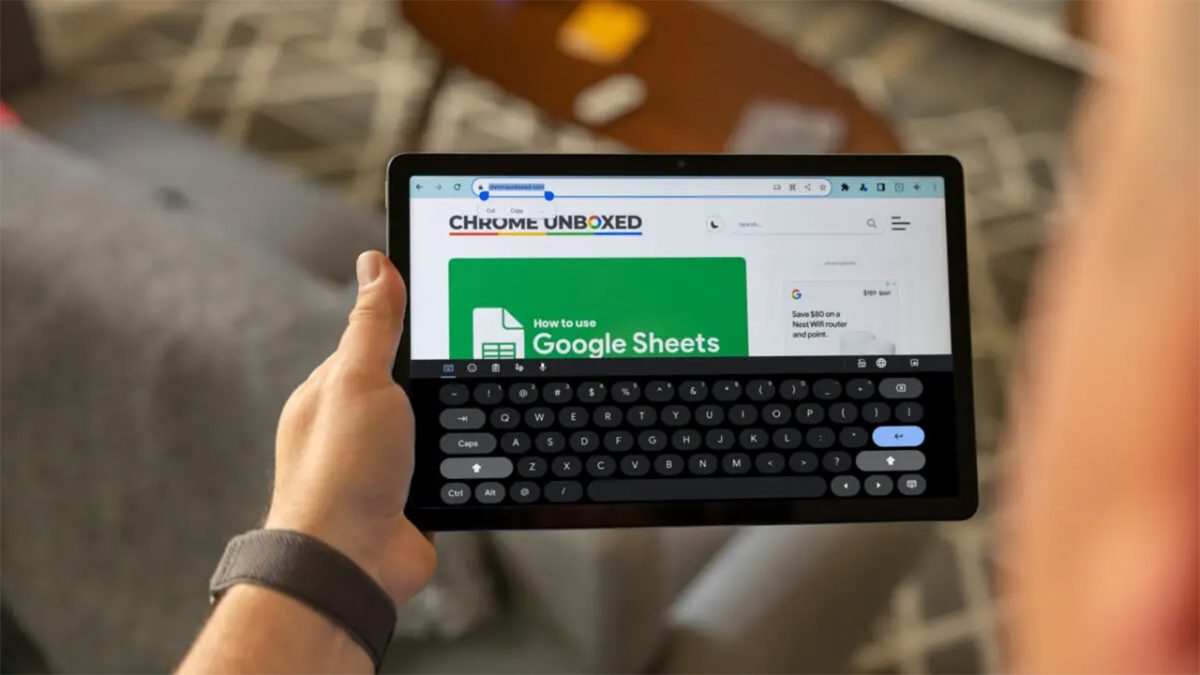













worked for me on Vista .. just run as admin
‘HD Tune’ from ‘EFD Software’ does also manage AAM, APM and PM, though not sure if it handles SATA, Firewire and SCSI hard disks as well as IDE. That’s what I’ve been using up to now.