Creating Rules in Microsoft Outlook
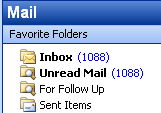
“This is a guest post by Ben Carigtan, a technology enthusiast and staff writer at Online-Tech-Tips.â€
Is your outlook mailbox a mess? Do you miss reading important emails because of the tons of emails you receive on your inbox? Do you want to organize it in such a way that you move a group of emails automatically upon receiving? If you are someone like me who receives more than a couple of hundred emails per day then this tutorial is for you!
Keeping an organized Outlook mailbox is easy by applying rules. In Outlook you can do many things like “move to a specific folderâ€, “auto delete†and “auto replyâ€.
Say you want to move an email coming from a specific sender out of your inbox and put it on a separate folder, here are the simple steps:
Note: On this tutorial I will move all emails coming from “Investopedia Forex†to a new “Investopedia Forex†folder.
1. In your Inbox right click the email and choose Create Rule…
2. The “Create Rule†window should appear and you will choose from several options. Since in this case we want to move all emails coming from “Investopedia Forex†we will check the boxes From Investopedia Forex and Move e-mail to folder and then click Select Folder…
3. On the Select Folder window click New… to create a new folder (you will not have to do this step if the folder is already existing)
4. Enter the folder name, in this case “Investopedia Forex†(note: the name of the folder is based from your preference, just make sure that the folder name is something you easily remember.
Once you click “OK†on Create New Folder you will see that folder inside your mailbox.
5. Select that folder and click “OKâ€:
6. Once you choose the folder, click OK to save the rule.
That’s it! Once I receive an email from “Investopedia Forex†it will move to its Investopedia Forex folder.
7. Optional: If you want to run the rule on messages on the current Inbox folder, check this option and click OK.
You can do the steps above to organize your own inbox. Some of the tips I share often is to move important emails from important people to their own folder. This way you can easily keep track of their emails. You can also do a rule that plays music (i.e. like a ringtone) when you receive an email from anyone you want.
With effective Outlook rules you can organize your mailbox more efficiently. This time you won’t miss that important email again.
Advertisement





















Dear,
I created rule for one person in my contact list. But I have a problem. the first time I created, I chose the wrong purpose folder, then I made it again with the correct folder which I would like received email in.
After that, all received emails was put in both of 2 folders. Please help me how to remove the first rule creation. I really appreciate with your help.
Best,
Hi, I just actually did a video tutorial showing how to set up rules in MS Outlook if anybody is interested.
You can check it out on my blog at:
http://internetmarketingtestlab.com/how-to-use-microsoft-outlook-rules-to-save-time/
All the best
Richard
I am a new user of ms outlook 2003.I search the internet to find how to use rules,but found nothing that could help me.Thanks God I found this web site.I have made ruled and applied and tested.Its working .Amazing……..
Thanks again ……
What for is Outlook?
Didn’t smart people at google develop gmail? :)
Everything’s alright if you do not use MS Exchange (which synchronizes filters as well as messages between the server and your Outlook). However, if you do, you’ll find out pretty soon that there are some limitations in number of entered filters. And, what’s the most annoying, even if you reach that number, clean not necessarily needed ones – even then you cannot add new filters.