Customize the Windows System Clock
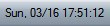
Windows displays the current time in hours and minutes in the system tray; detailed information can only be viewed by hovering over the clock icon in the system tray area if newer versions of Windows are used, or with a double-click on the clock.
A double-click opens a detailed view that is showing the seconds and the date as well. If you want to display those information in the system tray you have to use third party software like TClock Light which adds the functionality to Windows.
Update: The original application is no longer available. A modified version of TClock Light, called TClock Light kt, is available that supports all versions of Windows starting with Windows Vista. The application improves the precision of SNTP, and it supports new text formats to display the time.
TClock Light
TClock Light makes it easy to customize the system tray clock. It adds the current date and the seconds by default but everything can be changed. You can change from a 24 hour format in the 12 hour format, display one, some or all of the following: day (digit or word), month (digit or word), year (two or four digits). It is even possible to create your own format if you are unhappy with the default ones.
The layout can be changed as well. It is possible to change the font type, the size of the font, the alignment and the background colors. The tool offers additional functions, some related to the clock, some general options to change the design of the task bar.
It`s for instance possible to set alarms and to define actions for left and right-clicks on the time. The application uses roughly four Megabyte to provide the functionality.
Note that you may make some modifications using native Windows features as well.
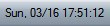


























What a bunch of retards you don’t need any program to do what is explained. Just go to your control panel and change the time settings.
It worked great. It does EXACTLY what I wanted. Thanks for the tip.
You can see my setup here:
http://www.shoenphoto.com/TClock.zip
Zonetick would be a better choice if you want to customize your system clock far more, and don’t give a shit to the Start menu.
DARN IT if that’s not the scariest Web Site I been to since daddy lost his legs and mommy had to pick his nose!!!!!
First off the thing you see is where to “DONWLOAD” their software……………GEES!!!
The rest of their spelling is not that bang on either………..
Just head over to TClockEx, the name’s close to that other DARN site and it’s much more trustworthy the minuet you get there, and with 5X the power feature and functionality wise….
JUST DO IT:
http://www.rcis.co.za/dale/tclockex/index.htm
TBIRD7777