Backup important files to FTP
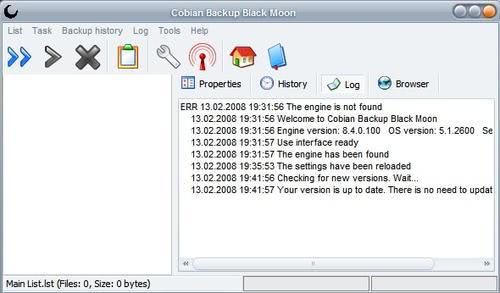
I'm using three dedicated servers at the moment with more than a Terabyte of free hard drive space. I thought of some good uses for that space and came up with the idea to use it to store backups from my computers. The plan is to use the backup software Cobian Backup 8 to create scheduled backups and upload those backups straight to my root server using an ftp account I created for that purpose.
It really does not matter if you have a root server or just a shared account because those normally have Gigabytes of storage as well, mostly unused. Ghacks for instance uses less than 200 Megabytes of storage space plus less than 100 Megabytes for the database.
I will not explain how to setup an ftp account in this article. If someone would like to know let me know and I could write another article about it. Remember that ftp accounts can also be created on Windows computers using programs like Filezilla Server for instance which means that you could transfer backups between accounts as well.
Please download Cobian Backup and install the software. Start it after installation, you will be greeted with the following screen.
We have to create at least one task for our backup. Press CTRL A to bring up the new task dialog window. The left pane contains several menus that contain settings that we have to configure (once). We select the type of backup, the files that we want to backup, the destination for the backup and so on.
The most important setting in the general pane is the type of backup setting. Do we want to create full backups which means that all files will be uploaded to the ftp, an incremental backup which backups only the changed files since the last backup or a differential backup which would only backup files changed from the last full backup. For our purpose we select full backup.
The files menu deals with the files that we want to backup and the destination for the backup. It is possible to drag and drop files and folders that we want to backup or select them by clicking on the add button. I would not suggest to backup a full hard drive though. The My Documents folder for instance could be a folder to add there, or part of if at least.
It depends on the files that you want to backup, the choice is yours. Just make sure you do not add Gigabytes of files if it is not absolutely necessary because those files have to be uploaded to ftp afterwards using your upload bandwidth and if you are not a lucky one using a symmetrical line with lots of bandwidth you might create a process that would last several days before it completes.
Select Add Ftp Site as the destination which should open a new window where you can enter the login details for the ftp site. Enter the IP, username, password and working directory. Note that there are submenus on the left, those can be used to configure the transfer in details.
You can add TSL (Transport Level Security), a proxy, SSL, IPv6 extensions and much more. The four settings under Connection are the only ones that are required, all others are optional. A click on the test button tests the ftp connection, it displays errors in red. The message All tests passed should appear if everything went well.
The Schedule menu configures when you want to run the backups. Options include Daily, Weekly, Monthly, Yearly plus Once, Manually and Timer. The default setting is daily. I set it to weekly which is sufficient for the kind of data that I want to backup.
The Archive menu configures if you want to compress the files before uploading them to ftp. This is a good idea normally because it will reduce the file size and you will be left with just a few zip files in the ftp directory and not hundreds of files.
Select Zip compression and choose to split the files. I did choose 100 Megabyte zips.
The Special, Events and Advanced menus are not needed to create the backups. They let you exclude files from being backed up or let you include only certain file types for instance.
Events can be configured to happen before and after backups, e.g. executing a file, closing a program or restarting or shutting down the computer.
The last menu is called Advanced. It makes it possible to run the backup as another user. The newly created task should appear in the left pane of the main menu afterwards. If you have scheduled backups they should be automatically started when the date and time is reached. It is possible to manually start a backup as well.
Some closing thoughts. I did not think of it at the beginning of the article but it is also possible to backup the files to a gaming console like the Xbox. My modded Xbox has ftp build in and enough hard drive space to store the backups. The benefit would be that I would not have to upload the backup on a ftp server on the Internet but on my home network which would mean that transfers would be much faster.
Advertisement




















My system is attack by virus which require formatting the hard disk and i don’t want to lost any of my files, what could be the steps in order to backup those files before formatting and bring it back again
I tried 4.0 and it wasn’t totally stable. I tried 4.1 and it was worse. I tried to remove it to install 4.0 again but when I saw that it made something that freezes my booting for 2 minutes I decided to not reinstall netdrive. I tried to remove this freezing but I could only reduce it to 10 seconds(hard to debug when service Workstation is the apparent culprit, but it’s definitely related to the network connection).
quite annoying.
Netdrive works under Vista (32 Bit) in compatibility mode.
NetDrive is great – in WinXP – will NOT run in Vista. I have used without any issues on three XP coputers without any issues whatsoever. I use it to provide local access to remote files. Ex. PC1 has folder named Graphics – folder is on mapped drive (NetDrive). I can acces those files from the road via FTP, NetDrive, or webbrowser – with password-
NetDrive crashes? I’m evaluating it right now. What kind of issue did you have?
Novell NetDrive crash on WindowsXP
With Novell NetDrive you can map any FTP-folder to a Windows drive letter. With this tool you can use any backup tool you like. e.g. robocopy…
http://www.acs.uwosh.edu/novell/netdrive.htm