Verify that Drivers are working correctly
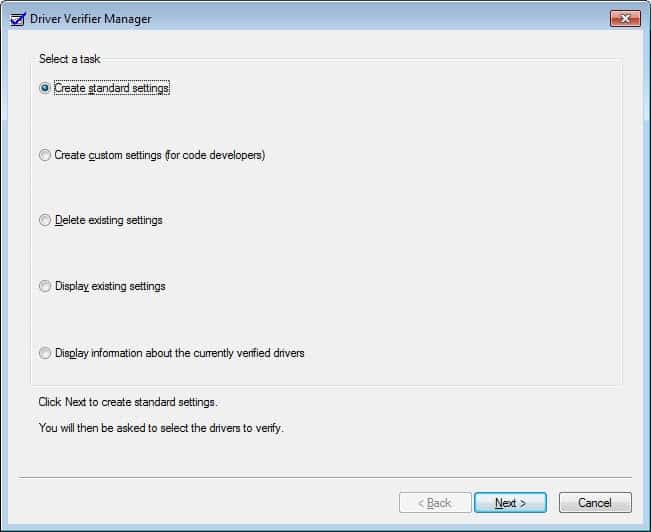
I have explained in the first part of this article how a Windows user could create a list of all unsigned drivers of the system; the second part you are reading right now takes a look at a Windows system tool that verifies those drivers and makes sure that they are working correctly.
This is great if you are trying to figure out if a driver is the source of a problem that you are currently experiencing.
We need the command line utility verifier for that. To start it press Windows-R, type in verifier and hit enter. The Driver Verifier Manager should open offering you a selection of possible tasks.
Please note that you may get an UAC prompt on newer versions of Windows depending on security policies and settings on those machines. Verifier can only be run from a user account with administrative privileges.
It is possible to use standard settings or create custom ones which is what we will do. Select Create Custom Settings (for code developers) from the options and click on Next.
Now check "Select Individual Settings from a full list" and click Next again. Check all eight types in the next window. This ensures that all tests are performed and not only some of them. Click Next and then again as you do not need to make any changes on the next page of the configuration wizard (note that there are more than eight individual settings in newer versions of the Windows operating system).
Check "automatically select unsigned drivers" and click Next again. A list of drivers will be shown that will be tested and verified. Click on Finish to end the configuration. A message appears telling you that you have to restart the computer so that the changes will take effect.
The next step depends on what is happening. If you encounter a Bluescreen for instance you might need to debug the crash dump as you may find useful information in it that may highlight the issue in detail or may provide you with additional information on its cause.
Microsoft has additional information in a knowledgebase article called How to Use Driver Verifier to Troubleshoot Windows Drivers. The helpful page includes information about all verification tests, command line arguments and related information.
You can use the Windows system tool to check drivers for older versions of Windows, all installed drivers, or only drivers you select from a list instead if you prefer that. This can be useful if you have already pinpointed the issue to a device or individual driver as you can then only test these drivers instead of them all.
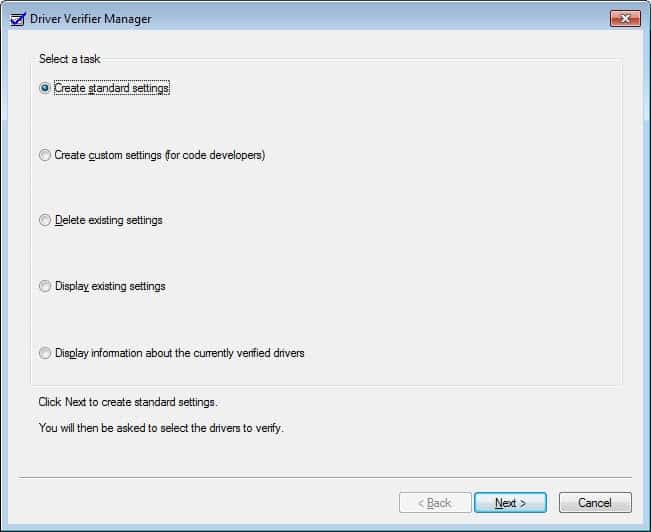



















They need to type verifier at the RUN line.
You are right of course, changed the article accordingly
typing “verify” does not work for me (XP Home SP2). However, “verifier” seems to do the trick.