Stop Folders from being monitored in WMP 11
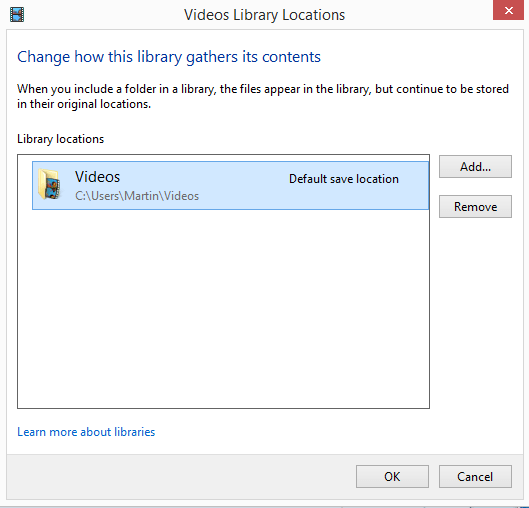
Windows Media Player 11 is constantly monitoring several folders in the My Documents folder structure for media changes. If you do not use WMP 11 as your main media player you might be wasting resources caused by this monitoring. By default the My Music, My Pictures and My Videos folders are monitored and new files are automatically added to the Windows Media Player 11 library.
Folder Monitoring can be disabled for most folders listed in the section of Windows Media Player. To remove folder monitoring right-click the Windows Media Player title bar and select Tools > Options from the menu.If you do not see a menu press Alt first to bring it back. Click on the Library tab and there on the Monitor Folders button.
The folders monitored are either My Personal Folders or My folders and those that i can access. Only one of those is active and needs to be removed and ignored. The default folders cannot be removed at all and the Rip Folder can not be removed or ignored at all.

The default folders shown which are all shown as Automatically Added can be changed to Ignore which means that those folders will not be monitored anymore. Change all folders possible to Ignore and click on OK to make the changes.
Update: Newer versions of Windows Media Player do not have the Monitor Folders button anymore listed under Libraries in the options of the program.I'm not sure if this is because there is no monitoring going on anymore, of if Microsoft removed the option to prevent that monitoring gets disabled on the system.
Update 2: It is still there, but you access it in a different manner in newer versions of Windows Media Player. Here is what you need to do in new WMP versions if you want to disable or change the folders that get monitored automatically for new media:
- Open Windows Media Player.
- You find the various media types like Music, Videos and Pictures listed on the left in the sidebar.
- Right-click one of the items and select the manage libraries option.
- Here you see listed all folders that are monitored currently as well as the default save location.
- Use the add button to add new directories to the list, or select an existing folder and click on remove afterwards to get rid of it.
Repeat the process for all different media types. If you do not want any folder monitored, simply remove them all from the various library gathering dialogs. You have to do this individually for each media type unfortunately.
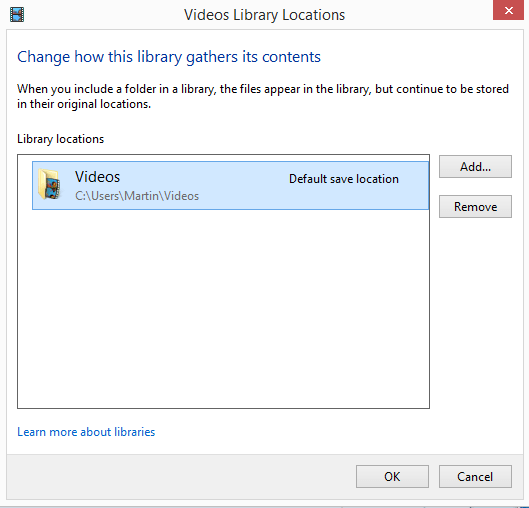

















how do you stop it ‘following’ files around when you move them FROM your monitored folders elsewhere on the same drive?
hey i have a solution to prevent adding files in WMP in the advance option under add to library where Martin shows put all folders to ignore, the only one that cant be ignored is the rip folder..then add the folder where you have all your music stored,, it would say manually added. then on the skipped files smaller than…just leave it as the default sizes and no more files to be added automatically…hope it can work