How to migrate from Internet Explorer to Firefox
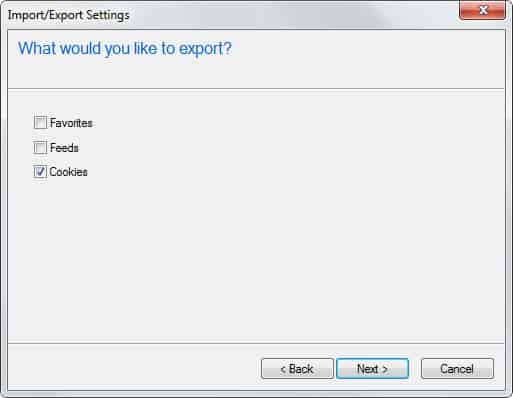
A reader was asking me if there was an easy way to migrate data - that is cookies and bookmarks - from Internet Explorer to Firefox. I can see that this could pose a problem for some users that want to use Firefox but don't want to manually add all their bookmarks again. The process of exporting and importing cookies and bookmarks on the other hand is relatively easy and can be done in a matter of minutes.
The first thing that we have to do is export the cookies from Internet Explorer. To do that press the Alt-key, and click on File > Import and Export > Export Cookies afterwards. All cookies will be saved in a file called cookies.txt by default, leave it that way and finish the operation. Navigate to the folder where cookies.txt was created and open it in a text editor. The next step is the most important one so be extra careful.
Place a "." before each line that starts with a domain. Example, the line "ghacks.net .." should look like ".ghacks.net .." afterwards. You do not need to do this for domains that look like "www.ghacks.net.."
Save cookies.txt and move it into your Firefox profile folder. Make sure Firefox is closed and you have not been using Firefox before. Firefox uses the file cookies.txt as well which means that it is populated if you have been using Firefox before.
I have not tested the following method to merge cookies but you can try it if you like. Backup cookies.txt first before you continue. Just append the lines at the end of the cookie information that are already in the cookies.txt file.
Migrating Bookmarks:
This is not complicated as well. Select File > Import and Export again and choose to export your favorites. Save the file as bookmarks.html and open up Firefox.
Click on Bookmarks > Organize (Manage) Bookmarks. A new windows with all your Firefox bookmarks should show up. Click again on File > Import from File and select the saved bookmarks.html file. Bookmarks should be imported automatically from then.
You can try and import them directly from Internet Explorer using the Import from IE option as well but this only works if both browsers are installed on the same computer.
Advertisement
















I guess I confused everyone by using 0D for CR and 0A for LF = line feed = newline code. I should’ve said that most DOS-oriented editors (like Kedit) default to terminating each line with a carriage return AND a line feed.
After posting, I examined Firefox’s cookie.txt file and saw only line feeds (newline codes to Unixheads ;) ). Also, I saw tabs representing whitespace.
Once I told my editor to output only line feeds — and just to be sure, I also told it to output all whitespace as tabs — Firefox accepted my edited cookie.txt file as if it was its own child. Success! Thanks, Martin, for getting me started.
Frank I only tested it with IE 6.0 and that browser did not add hex values to the cookies.txt file.
I could not migrate my cookies from IE5.5 to FF2.0, even though I did everything according to Martin’s recipe. The cookies.txt file exported from IE contained hex 0D 0A 0D 0A (CR LF CR LF) between every pair of lines, and my text editor (Kedit) retained that structure.
I placed a “.” before each cookie description that didn’t start with “www.” and deleted a few descriptions for cookies that I no longer wanted.
I had just installed FF 2.0, and had used it only once (to search for how to migrate my cookies), so I renamed the existing cookies.txt as cookies.jnk and copied the edited cookie file to my profile folder.
The upshot: No cookies are visible to FF.
P.S.: Nathan, FF 2.0 did NOT prompt me to transfer my cookies, only my bookmarks.
Well, if you install FF for the first time, you are prompted to transfer your settings: cookies, bookmarks, etc. So, I guess you could reinstall firefox or delete your current profile/reinstall to import everything automatically.
An other alternative would be to install google browser sync extension.
This extension stores all your firefox related stuff like cookies, saved passwords, cache, history on google servers… The only sync it doesn’t store is your local settings (extensions).
This is really practical, as you just have to install the extension to “feel at home” on any Firefox, just by installing the extension.
You have to have a google account to use this and if your concerned about privacy with Google storing personal data, just skip the tip !
I suppose this is only working with firefox settings ? Nice idea though, will be taking a look at it soon.
Thanks for all your tips and recommendations, they are really valuable to me..