How to Remove the Restart your Computer now dialog box
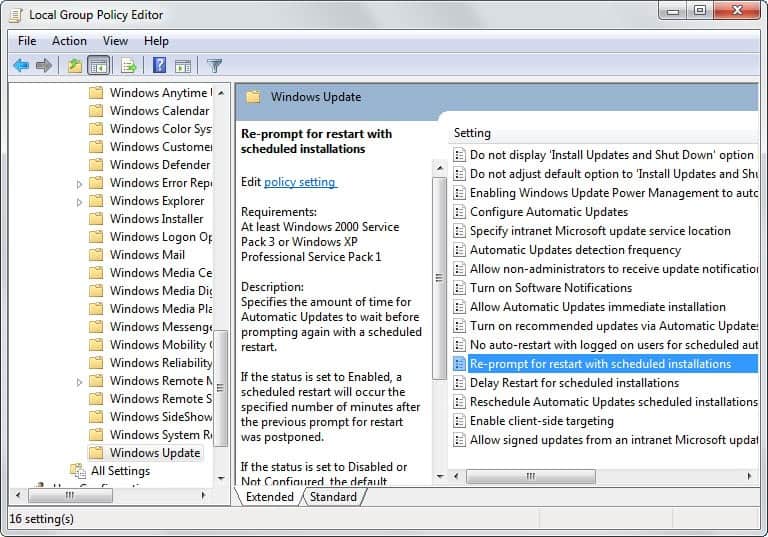
One of the most annoying dialogs of the Windows operating systems is the restart dialog that the operating system displays as a notification whenever it has installed updates on the system that require a restart. This is the original message was displayed on Windows XP systems:
Updating your computer is almost complete. You must restart your computer for the updates to take effect. Do you want to restart your computer now?
This message pop ups at the end and immediately gets the focus, even if you are in a game or watching a full screen movie. You have the option to restart now or later. The first would result in an immediate reboot while the second would nag you again in 10 minutes. This will be annoying if you can't reboot your computer at that time.
The dialog box can be configured in the following policy:
- Use the Windows-R shortcut to bring up the run box of the operating system.
- Type in gpedit.msc and hit the enter key to load the Group Policy.
- Navigate to the following preference: Local Computer Policy / Computer Configuration / Administrative Templates / Windows Components / Windows Update / Re-prompt for restart with scheduled installations
- Note that the Group Policy is only available on select editions of the operating system.
- Double-click the value here to bring up its configuration window.
- You can disable the update notification completely, or instead define a time period before you are prompted again.
- So, either turn it off completely, or change the time period to several hours instead.
You can also set the following registry key to 1 for the same effect. This is useful for users who cannot use the Group Policy to make the modification.
- Use the Windows-R shortcut to bring up the run box.
- Type regedit and hit the enter key afterwards.
- Navigate to the following Registry key: HKEY_LOCAL_MACHINE\SOFTWARE\Policies\Microsoft\Windows\WindowsUpdate\AU
- Right-click the key and select New > Dword and name it NoAutoRebootWithLoggedOnUsers
- Double-click the newly created DWord and set it to 1.
- Right-click the key and select New > Dword and name it RebootRelaunchTimeout
- Double-click the newly created DWord and set it to 5a0.
- Right-click the key and select New > Dword and name it RebootRelaunchTimeoutEnabled
- Double-click the newly created DWord and set it to 1.
Update: Microsoft has changed the way the operating system handles the automatic rebooting of the system. One change is the ability to post-pone the reboot for a longer period. The maximum is 4 hours, which means that users will still be nagged every 4 hours to reboot the system.
Check out our updated guide: How To Disable Restart Your Computer To Finish Installing Important Updates Prompt which explains how you can disable the reboot prompt completely for the session. It describes two options to block the restart your computer dialog, one that is blocking it for the session, and another that is blocking it completely for the logged in user.
Advertisement
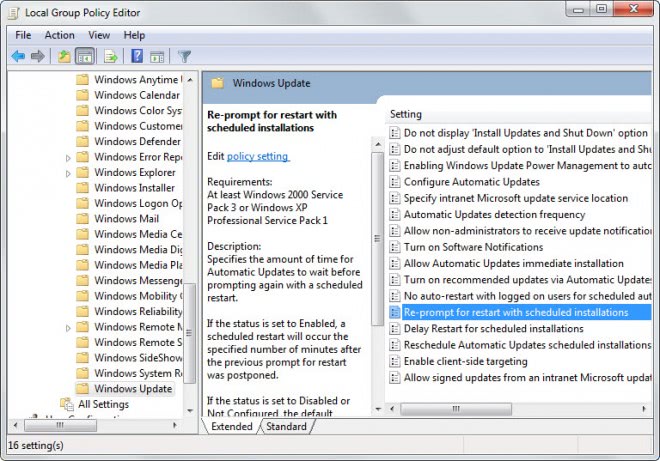
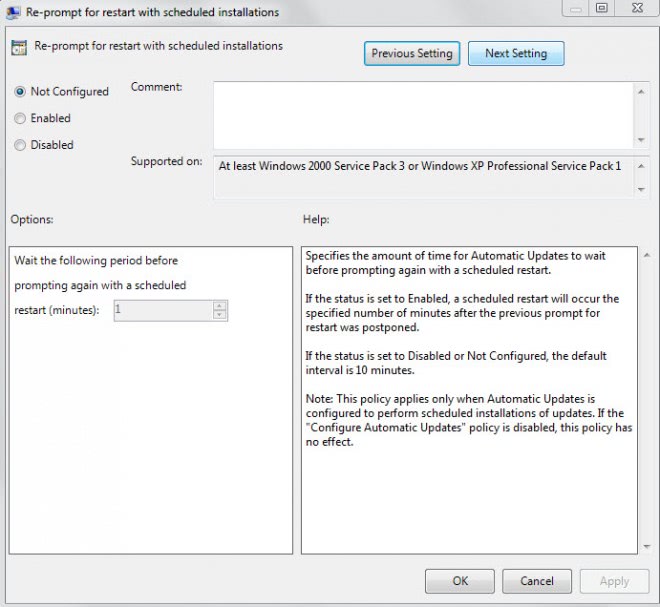


















What type of data is this NoAutoRebootWithLoggedOnUsers thing?
Try to add the registry key if it is not there, that could help. Backup your registry before.
OK, I don’t have gpedit.msc, that much I get. But why the hell don’t I have that registry key?
gpedit.msc should be in your C:\WINDOWS\system32 folder, if it’s not there, I’m afraid you don’t have it, which means your running XP Home
Chad windows xp home does not have gpedit.msc, are you running this by chance ?
You know what the funny thing is? I tried to run and then search for gpedit.msc and I don’t have it. If you know why that might be, let me know.
Thanx 4 this!
And I can see a lot of other cool settings.
So I made a shortcut of C:\WINDOWS\system32\gpedit.msc and copied it to my start menu :)
Thanks for the tip. I actually didn’t realize you could set this up manually in the Policy Manager. I always figured you just have to change that one obscure key in the registry. Cool!
I think that nagging dialog is one of the most annoying windows “features” ever. I would say it is second only to that MS Office Clippy abomination :P